How To Reset Windows 10 Password (If you forgot)
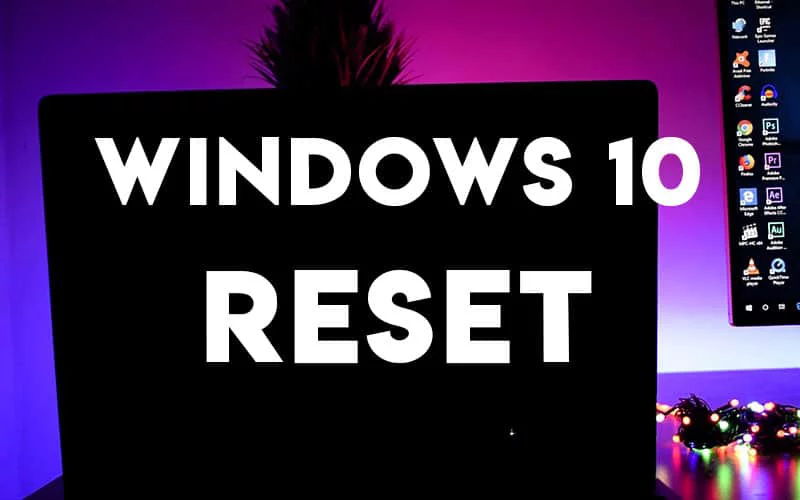
If we talk about the current generation, a life without a laptop and desktop devices is impossible. Technology is in a progressive state. Every individual needs laptops to access their work. As every application is password secure it becomes really difficult for individuals to remember all the applications and device passwords. Sometimes the user might forget the password key. He finds the better option to reset the password.
– Ads –
– Continue Reading –
Let us think of one scenario in which we forget our desktop password. Now, what would be your very next step to get access to your operating system?
Relax, these mistakes are often made by the users. All you have to understand the fact of technology is that “there is a solution to every problem”.
In this article, I will be discussing some really interesting tricks and techniques by which you can easily reset Windows 10 passwords and open your locked personal computer.
Disclaimer: This article is just for educational purposes (for self-use). Breaking other user’s passwords without their permission is a crime.
How to Reset Windows 10 Forgotten Password
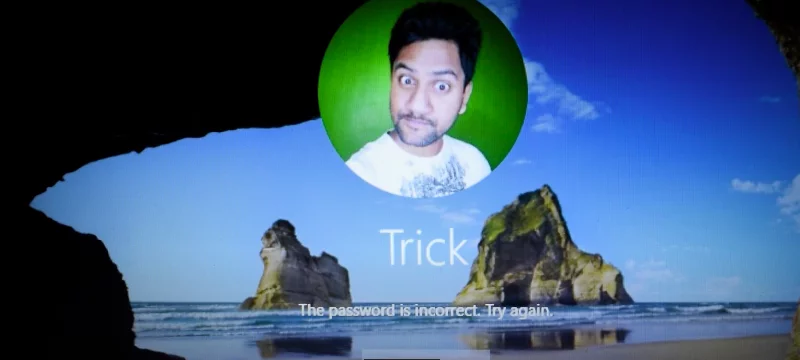
Reset Password with iSeePassword (Method 1)
iSeePassword Windows Password Recovery Pro is an amazing tool that can reset Windows Password without actually re-installing the OS or losing any of the system data. Before we embark on the user manual of this tool, it is necessary to know the key features of this tool.
Key Features:
- It is compatible with all Windows OS versions, both for Desktop and Server Editions.
- It can bypass all types of passwords, be it local, admin, domain passwords, etc.
- It guarantees a lifetime upgrade facility after a one-time purchase.
- It supports UEFI and MBR-based computers.
- It is available in two versions- Professional, Advanced version.
User Manual:
Step 1 Download the tool file using any working computer, install and run it.
Step 2 As soon as the tool Window opens up, insert your already prepared bootable drive into the computer and run the program. Select USB drive or CD/DVD as the media type.
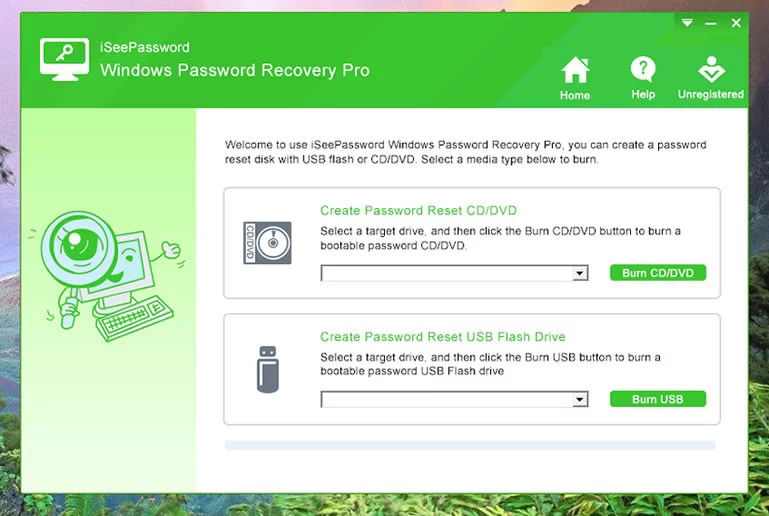
Step 3 Click on the “Burn USB” option to burn the ISO files onto the inserted drive. When the burning is completed, you will be shown the “Burning successfully!” option. Click “OK” to finish the process, and plug out the drive.
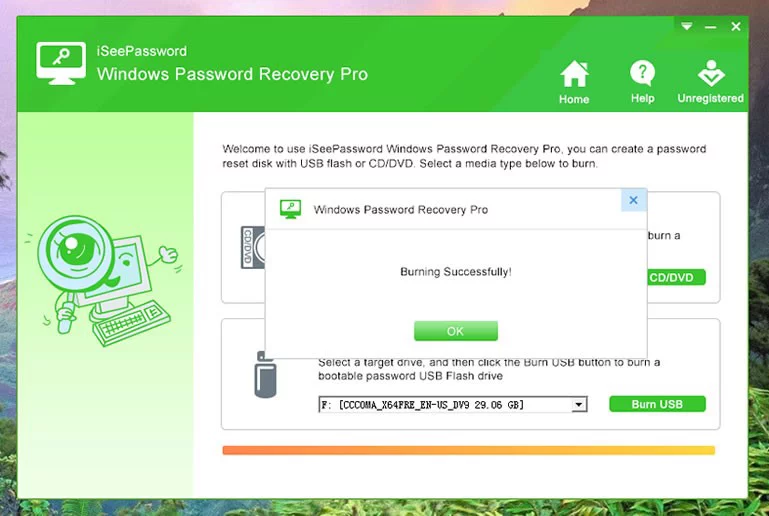
Step 4 Now insert the prepared bootable drive into the target locked-out computer. Enter the BIOS settings by pressing key F9, F12, or Del, then choose the “USB or CD/DVD” option from the “Boot Device Priority” menu. As a result of this, the program file in the drive will be loaded onto the locked computer also.
Step 5 Choose your specific user account which is locked currently, click on the “Reset Password” option and then the “Reboot” option to reboot your computer.
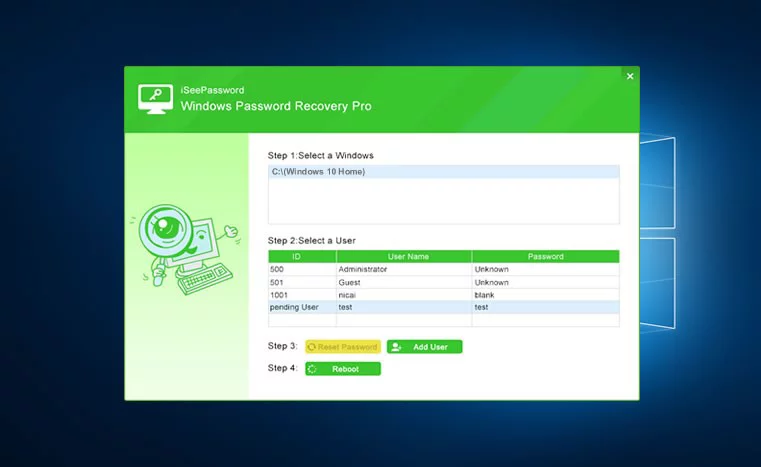
Voila! It’s done. Now when the system restarts again, it would not ask for any password again, which clearly indicates that the password restriction has been removed. If you need a video tutorial of the process, check it below:
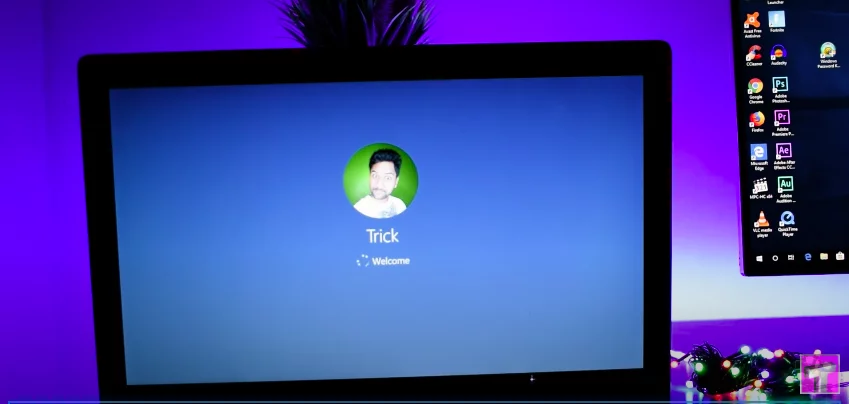
How to Reset Forgotten Password Windows 10 (Video Tutorial)
You can download iSeePassword Windows Password Recovery Pro and give it a try!
Windows Password Key (Method 2)
This is the first technique by which you can easily reset your PC’s password. Windows Password Key is open-source software that can be used to reset the password of a laptop or desktop using only a USB drive. Let’s find out the steps below:
Step 01: To start with, you have to open your personal computer may it be a laptop or desktop device. Download the Windows password key from the green button below, it will let you to the official website.
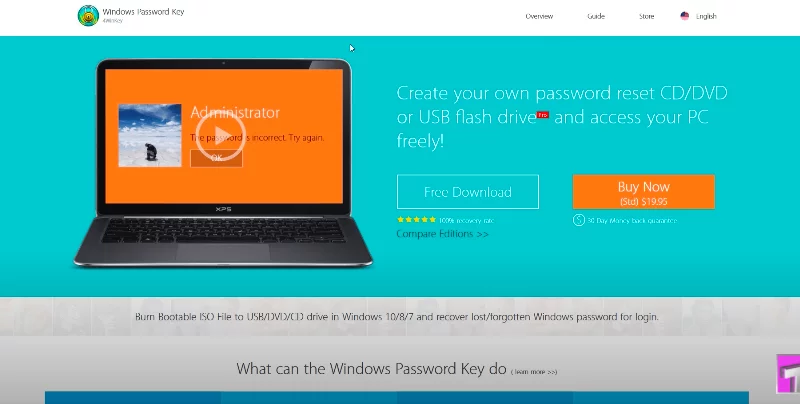
Step 02: Visiting the website you can see two options, Free Download and Buy Now for 20 $. The key difference between these two options is if you download the software for free you can use this software to reset your password with the help of any CD or DVD. If you go with an option to buy this software for 20$ you can use this software to reset your PC’s password using a single USB drive.
Step 03: Now select any of the options which you want and click on the download button. The application will start to install.
– Ads –
– Continue Reading –
Step 04: After the installation, you should plug any empty USB drive into your computer. Make sure it already has a backup of the USB drive.
Step 05: After plugging the USB drive,
- Open Windows Password Key software which you have installed
- Select a suitable option according to your version of the software.
Step 06: Use the USB flash drive option, else use any CD/DVD to continue the process.
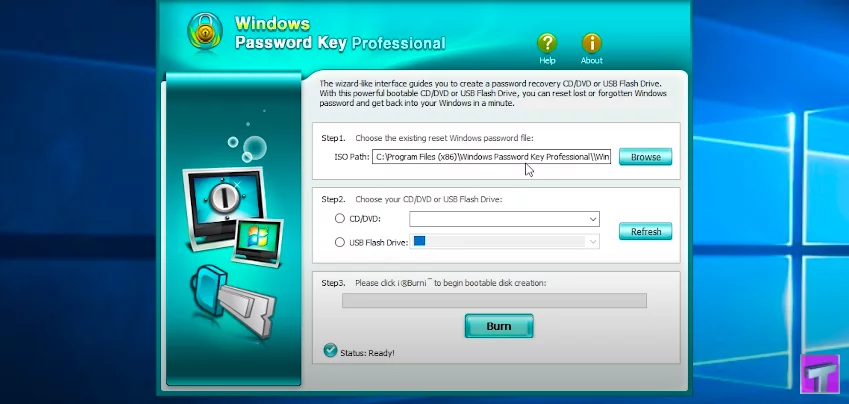
Step 07: Click on the Burn option which is popped below and wait for 2 minutes. The burn process will finish and eject your USB drive from the computer.
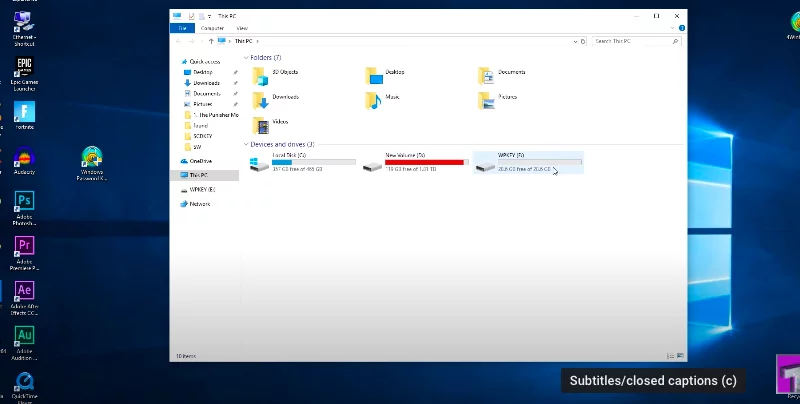
Step 08: As you have already forgotten the password of your computer,
- Plug the USB drive into it and restart your computer.
- After restarting, go to the boot menu. Your screen will appear with 2-3 options.
- Press Enter button
The program of recovering the password inside your USB drive will be executed.

You will a list of accounts.
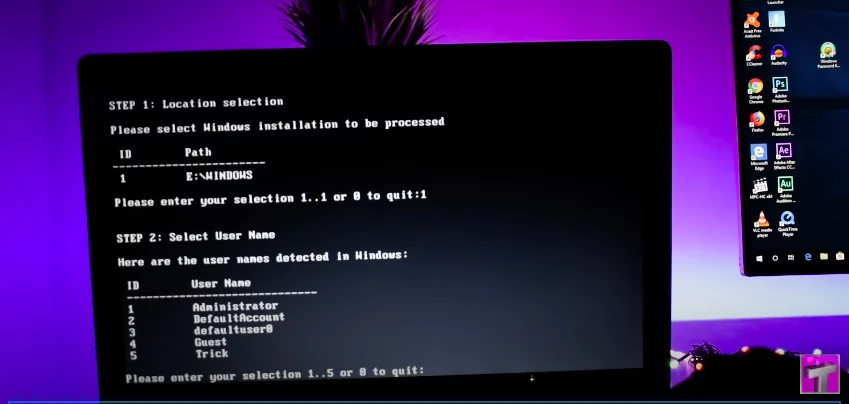
Step 09: Now click on any account for which you want to recover the password of your PC.
– Ads –
– Continue Reading –
Step 10: Press the enter button and then press Y to continue. This will help recover account passwords. Restart your computer and now the computer won’t ask for any password. You will get direct access to your desktop screen.
Congratulations! you just learned how to reset windows 10 passwords using windows password key software. If this method doesn’t work check out another method via the USB flash drive below.
Related:
Microsoft Windows 10 Pro Product key for $12.6 (Cheap)
Passcue Windows 10 Password Reset Tool (Method 3)
This Passcue Windows 10 Password Reset Tool is used to reset a locked password. The steps are as followed:
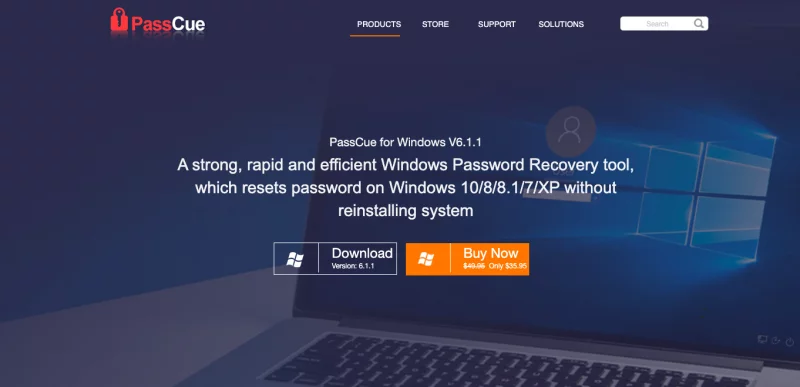
Step 01: At first download the PassCue Windows Password Recovery software from the official website of Passcue then again you can reset the password using a CD/DVD or USB drive.
Step 02: Use the USB drive and plug it into your computer.
- Open the PassCue recovery tool
- Select the USB flash drive option
- Click on the Burn button
The program which is required to execute to recover the password will be copied into the USB drive.
Step 03: Then plug this USB drive into your locked PC and restart your computer.
- Click on the boot menu option
- Select the USB drive option
- Press the Enter button
- Select the account for which you want to reset the password
- Click on next to execute the program. The password will successfully reset in a moment.
Congo! Here we have explained the detailed steps on how to reset Windows 10 forgotten password. If you have any doubts about solving this issue, we would suggest you drop your query in the comment section and get the query solved by our experts.
– Ads –
– Continue Reading –
How To Reset Windows 10 Forgotten Password (Video Tutorial)
Thanks for giving a read to this article. Please share this video with family and friends.

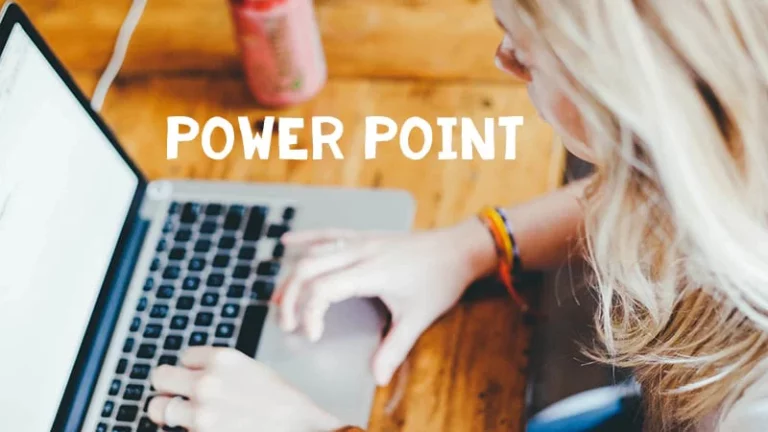





I Solved my problem to see this blog post.
After countless failures, I gave up the command line method. I chose iseepassword windows password recovery pro. This is indeed a software with a high success rate. It can easily help me remove the forgotten password of Windows 10.
iSeePassword is worth a try. It is highly recommended!