How to make a Windows 10 Bootable USB Drive (With Rufus)

How to make a Windows 10 Bootable USB Drive (With Rufus)
Learn how to make a windows 10 bootable USB drive or Pendrive with Rufus, step by step, and how to still use the drive for normal works after making it bootable. Yes, guys in this article I am going to show you the professional use of Rufus to make bootable media properly, to install windows 10 or Linux on your laptops and desktops. Also in single-board computers like Lattepanda alpha and another Mini computer that supports Windows or Linux.
– Ads –
– Continue Reading –
So all you need a Microsoft media creation tool, Rufus setup from their websites. A USB drive of at least 4GB or more and a proper internet or WiFi connection on a PC. Before starting the process make sure to backup or copy any important files on a USB drive if have because all files will be deleted/formatted during the media creation.
For a fresh start, you have to download the updated copy of the Microsoft Windows 10 ISO file (which is free of cost) see the steps below, or you can also use your windows DVD, as well as the process, is almost the same. Just follow the steps below:
Step 1: Download the Microsoft media creation tool from here: http://bit.ly/2XA0MGK
Step 2: Then also download Rufus setup: https://rufus.ie/
Step 3: Open up the media creation tool and click on the accept button.
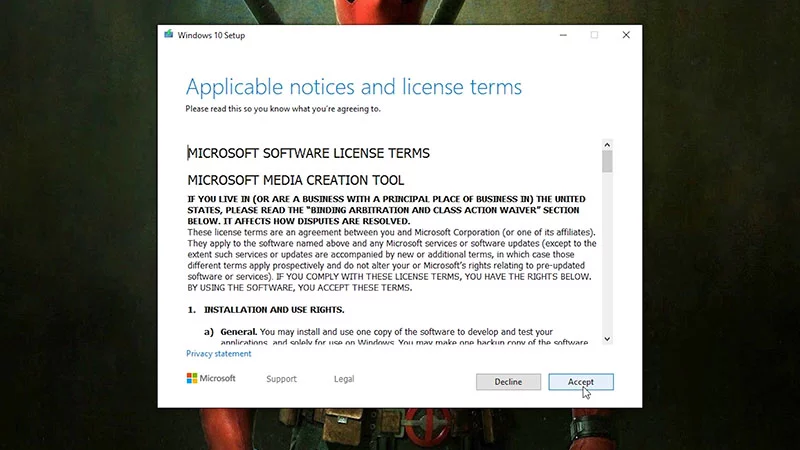
Step 4: On the next page select create installation media and hit the next button.
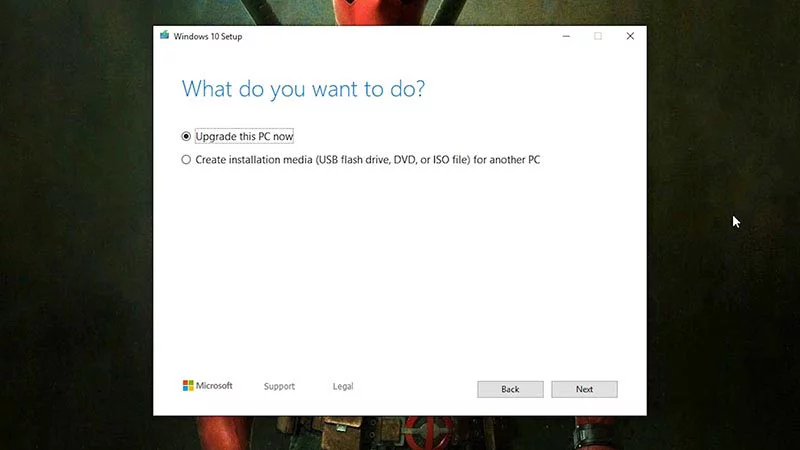
Step 5: Then you have 2 options:
– Ads –
– Continue Reading –
- Download the windows 10 directly to the USB drive (it will download windows files to the USB drive and make it bootable, easy but it’s for 1 time)
- Or you can download windows 10 ISO file to make a bootable USB for multiple (it has less chance of failure than the first option). Select ISO file and continue:
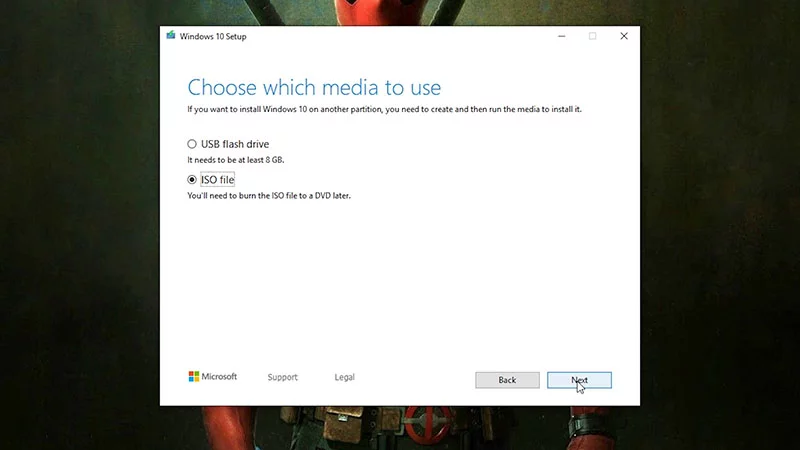
Step 6: Select the path to download the ISO file, then hit next it will take a few minutes to download the ISO, depending on your internet or WiFi speed.
Step 7: Finish the setup after downloading, then plug the USB drive into your PC.
– Ads –
– Continue Reading –
Step 8: Open up Rufus (its portable no need to install)
Step 9: Your USB drive will auto-detect in Rufus no need to select (if you have any other drive plugged in then make sure to select your USB drive on Rufus)
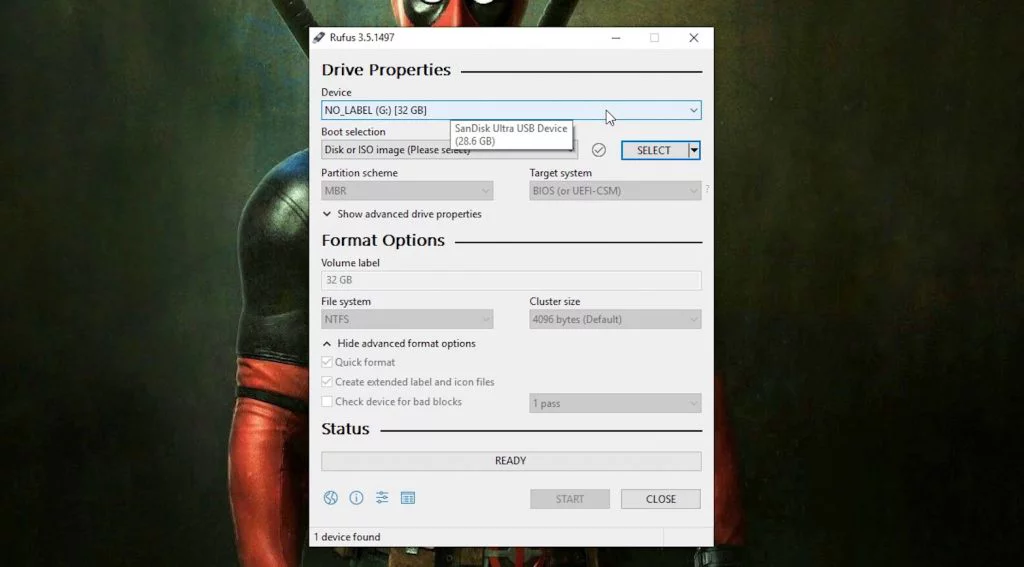
Step 10: Select ISO as Boot selection, just browse the path where you downloaded the ISO then Open it.
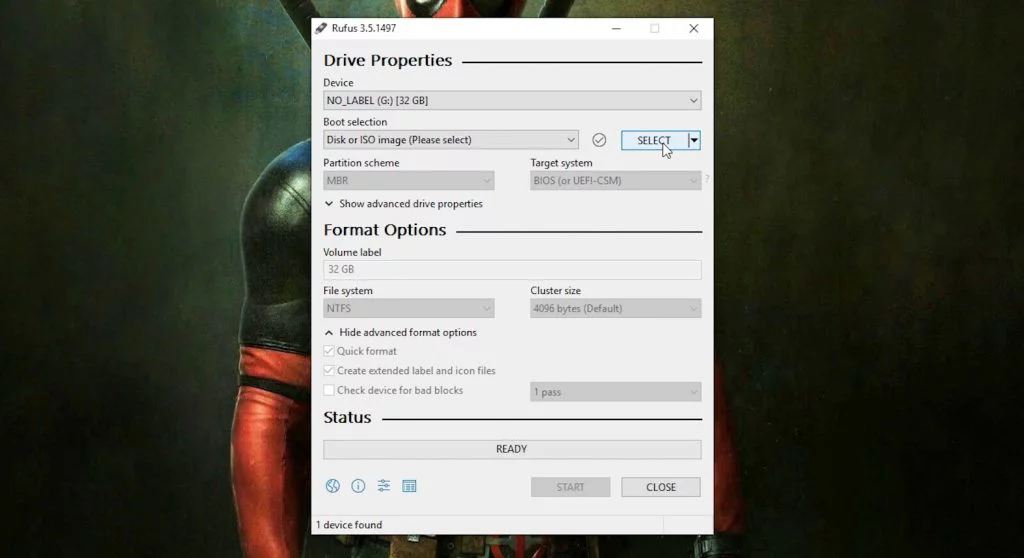
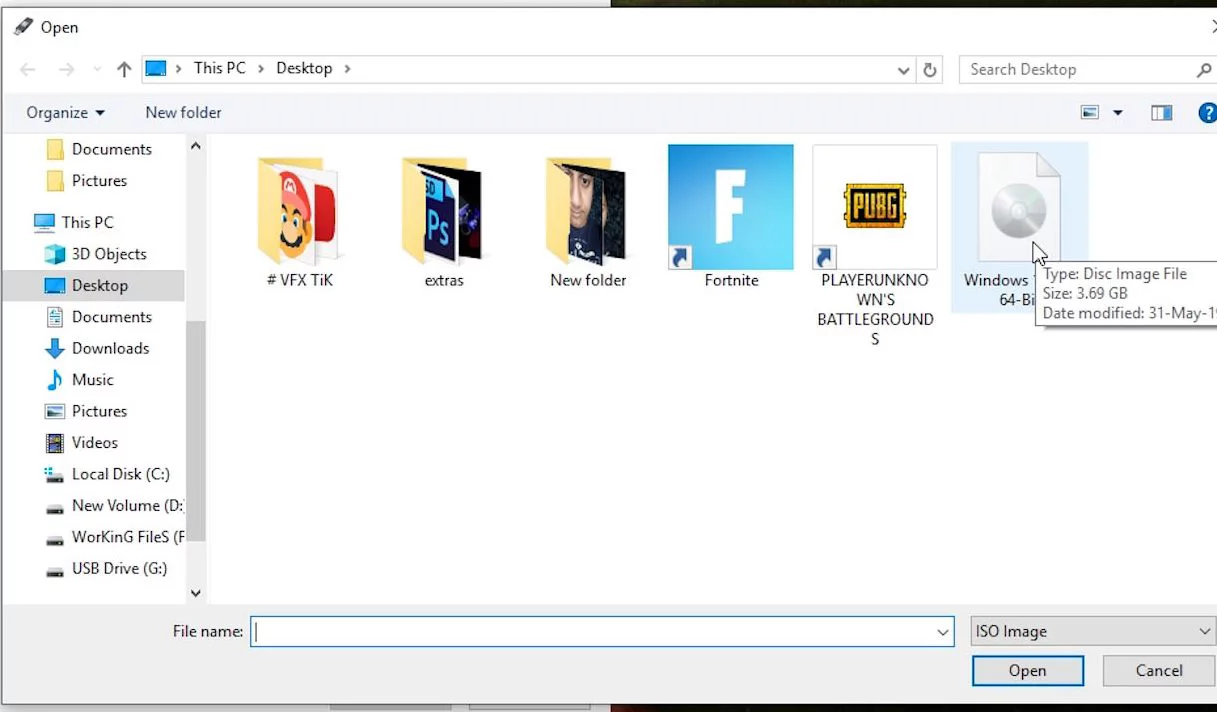
Step 11: Now label your USB drive with any name, then in the file system select NTFS (why see down in this article)
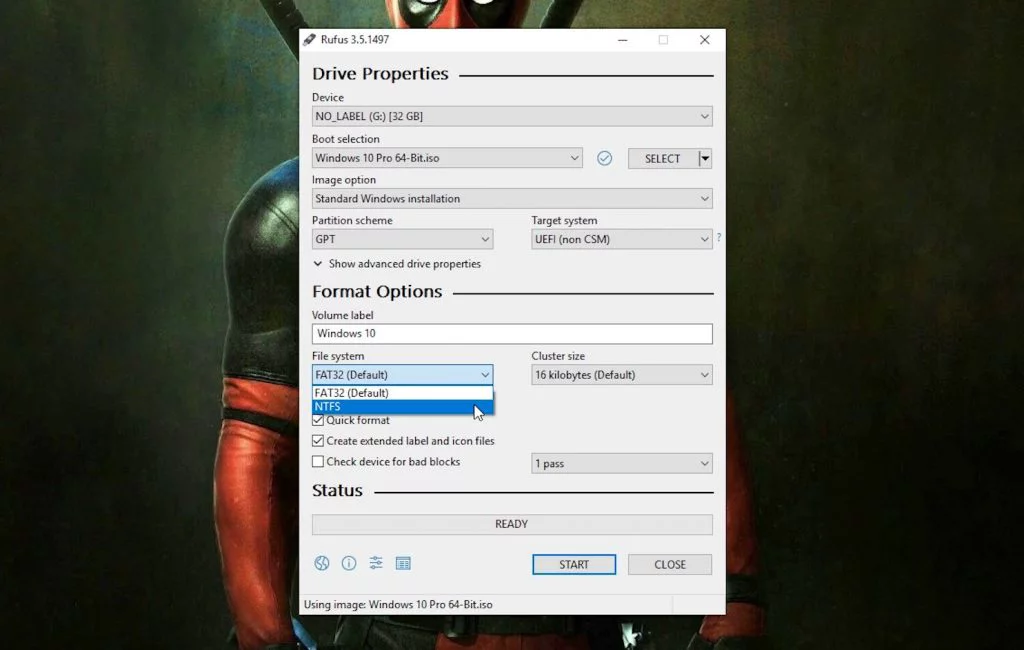
Step 12: Click the Start button to continue making Windows 10 bootable USB with Rufus.
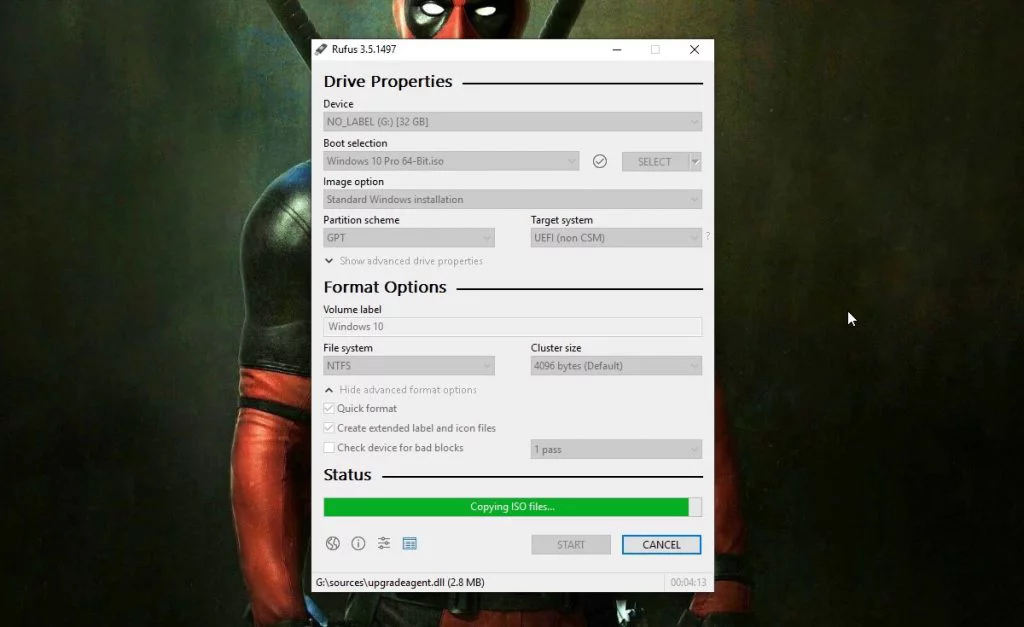
Congratulation !! you just created your bootable media, now you can install windows 10 to any supported computer. Pro tip hide the windows files inside the USB to use your drive as a normal flash drive. Hiding windows files helps to keep those files safe and now your media is bootable and you can use the rest of the space for your normal works.
– Ads –
– Continue Reading –
Related:
How to make a Kali Linux Bootable USB Drive (3 Method)
Why I selected NTFS for the file System ??
If you continue with the Fat32 then you will no longer be able to copy files to a USB drive which is larger than 4GB, you will get the following error dialog box saying:
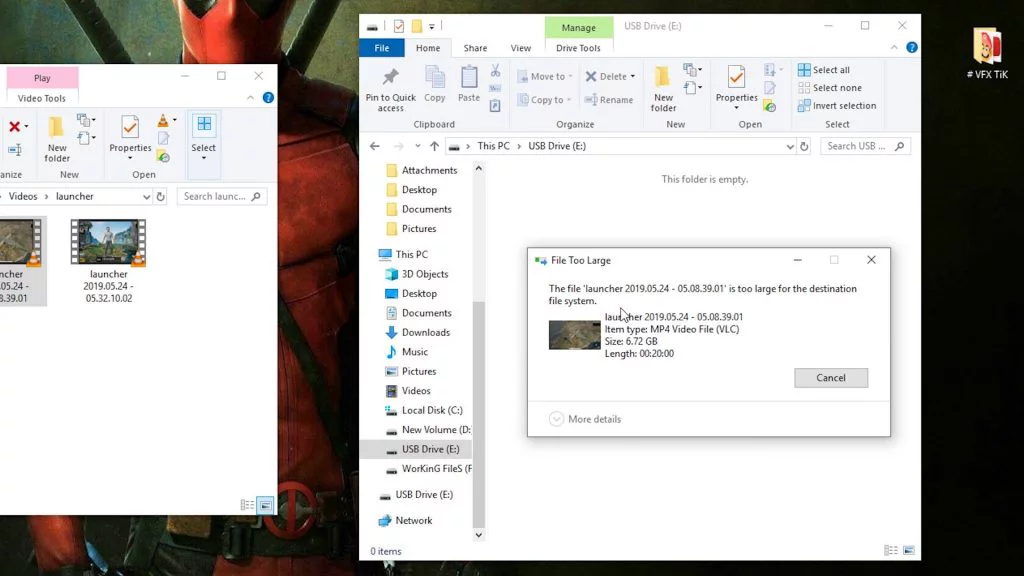
How to install windows with a bootable USB drive ??
Step 1: Plug the bootable USB drive to your laptop or PC (make sure its turned off)
Step 2: Press the power button of your computer and then quickly press the boot menu key to open the boot menu.
Step 3: In the boot menu select USB drive and hit enter, Now you will see the Windows setup.
Note: Boot menu keys for all computers are not the same, see general boot menu keys below.
Lenovo: fn+f12 Asus Laptop: Esc Asus Desktop: f8 HP Laptop: f9 Dell Laptop: f12 Acer: ALT + F2 Toshiba: F12
– Ads –
– Continue Reading –
Windows 10 bootable USB drive with Rufus (Video tutorial)
Thank you so much for watching how to make a windows 10 bootable USB drive with Rufus, hope my article and video helps you. If you still have any question please feel free to ask in the comment section, thank you again. Good luck with your windows installation.

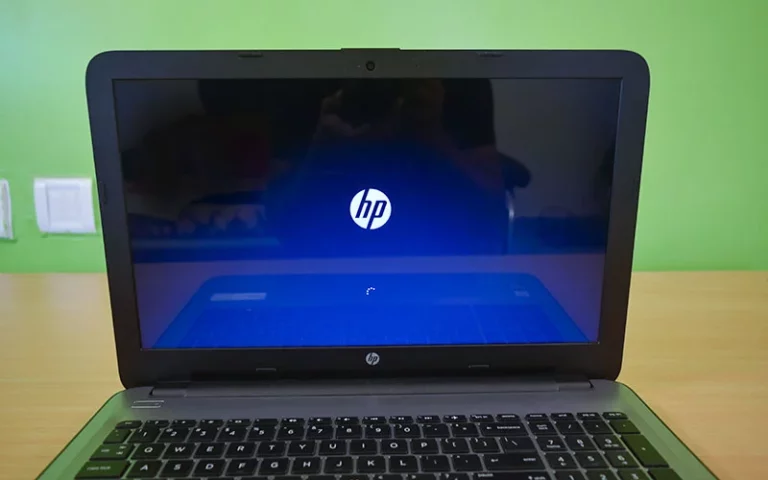





“A USB drive of at least 4GB”
Thank you for the article. It appears Windows changed the minimum space requirement for creating bootable Windows10 disc. It is now “at least 8GB.” You may wish to update this article.
Yes if you download windows from the Microsoft media creation tool 🙂
Nice Post, I like this post and it will be helpful for others, keep sharing!
It is very better for everyone 8GB plus USB because 4 GB not affordable for this work. 16GB 32G use good for everyone. You can also put the same USB in another file.