How to Convert MBR to GPT In 4TB WD or Seagate Hard Drive

Convert MBR to GPT , this is necessary to do when you brought a 4TB Western Digital Hard Drive or 4TB Seagate Hard Drive. These drive are as default in Master Boot Record (MBR) mode which supports only 2 TB of Hard Drive Space, for example if you have a USB drive formatted with Fat-32 you can never send a single file to your USB drive which is over than 4 GB.
– Ads –
– Continue Reading –
Because Fat-32 doesn’t support file larger than 4GB to copy a single file larger than 4GB you have to format your USB drive With NTFS. Now same here you have to convert your 4TB hard drive to GUID Partition Table (GPT) mode. Just follow my steps I have given a link below to Download a software:
Questions regarding to Convert MBR to GTP & 4TB Hard Drive
- Windows recognizing my 4TB HDD as a 2TB , How to fix ??
- How to get 4TB interal hard drive to appear as 1 partition ??
- How to Convert MBR to GPT using a software ??
- How to Install Western Digital 4TB Internal Hard Drive in 1 Partition??
- Can’t partition more than 2TB on 4TB drive , Please help !!
- How to Use Full 4TB Seagate Hard Drive in a Single Partition ??
- Were i Download MBR to GPT Converter Software for 4TB Hard Drive ??
- How to Install 4TB Hard Drive in Secondary on PC ??
Convert MBR to GPT Using Partition Manager Software
Follow these steps if you have installed windows on old Hard Drive , Plug your 4TB Hard Drive as a Secondary Drive (SATA 2) then Turn on your PC using Primary HHD.
Step 1 : Download Partition Manager for Windows and Install it.
Step 2 : Open the Partition Manager you will find your 4TB HHD as Disk 1 ( Unallocated )
Step 3 : Right Click on Disk 1 and select “Convert to GPT Disk”
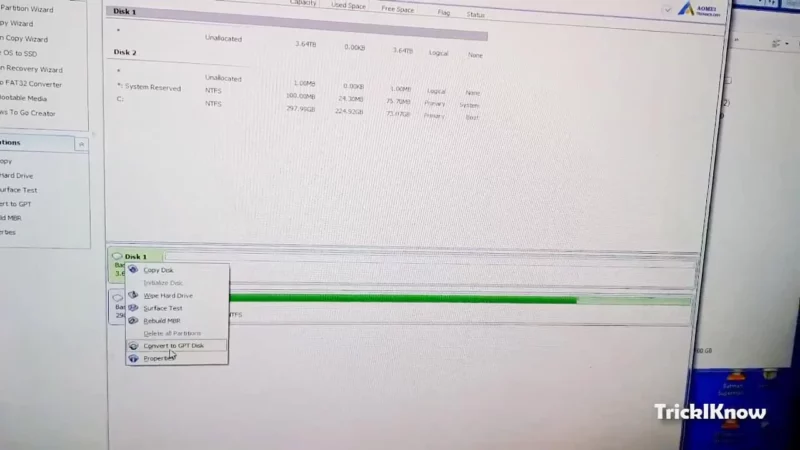
Step 4 : Now it will ask “Are you Sure to Convert Selected Disk” Click on Ok Button.
– Ads –
– Continue Reading –
Step 5 : In the upper Left side of the Partition Manager you can see a Apply Button, Press it.
Step 6 : Now you will see a Proceed Box , then click on Proceed Button.
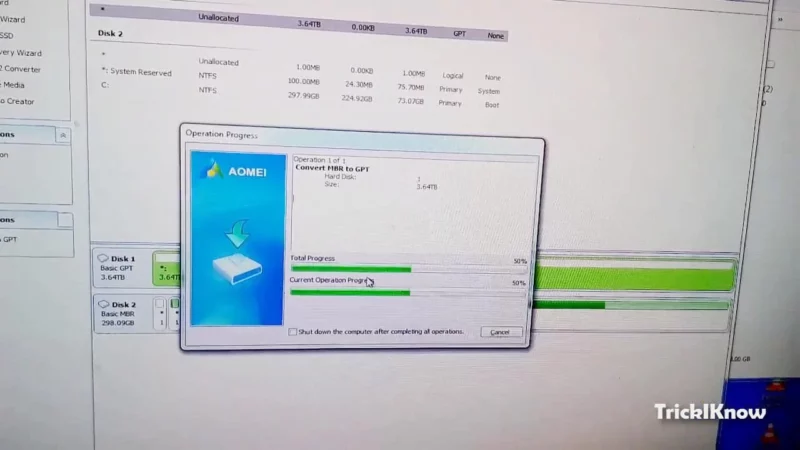
Step 7 : Congratulations, you MBR Hard Drive is now Converted GPT Mode.
Step 8 : Now right Click on your Disk 1 again and select “Create Partition”
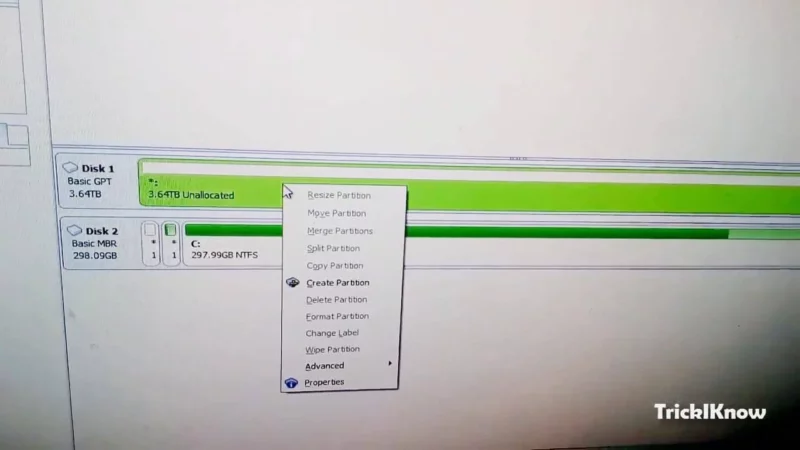
Step 9 : Here you can find Create Partition Box Hit OK Button and then Press Apply Button.
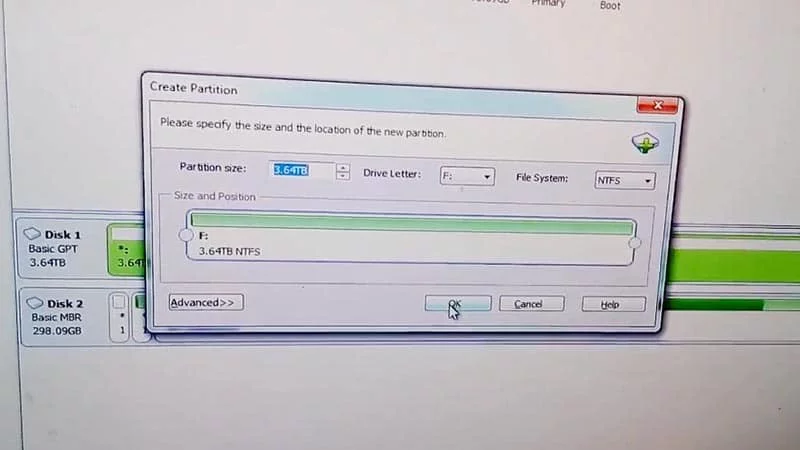
Step 10 : Now you have Finished , close the Partition Manager and open My Computer. You will find a single 4 TB Hard Drive as D, E or F Drive.
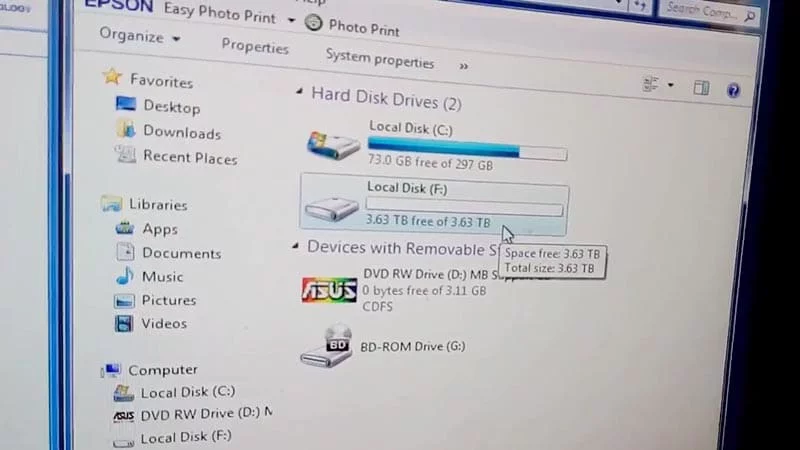
– Ads –
– Continue Reading –
Install Western Digital 4TB Internal HardDrive in 1 Partition (Video Guide)
Thank you for Reading How to Convert MBR to GPT article , if you like my work or if you have any question about this topic COMMENT below before leaving this page. Have a Nice Day 🙂



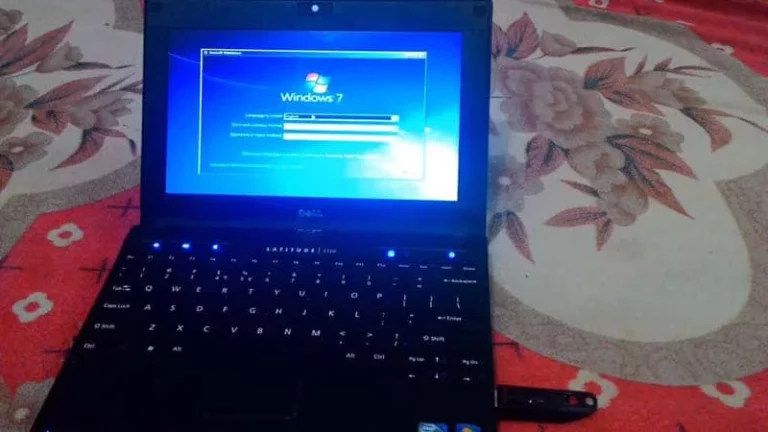
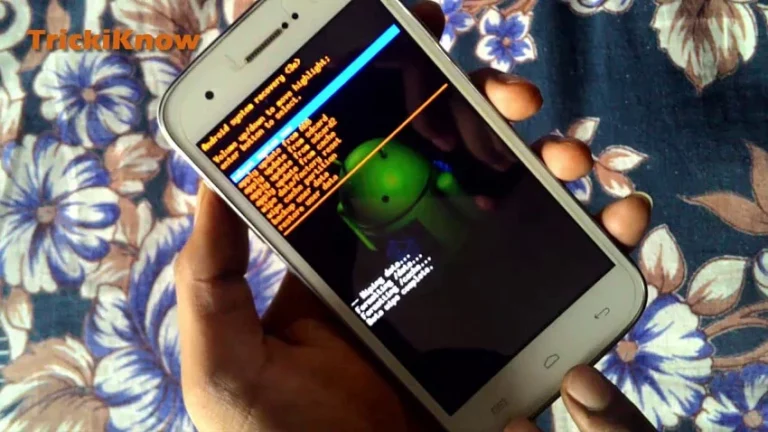
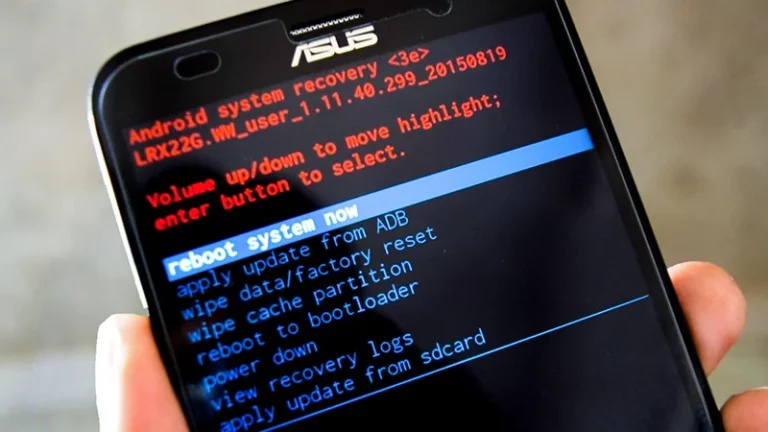
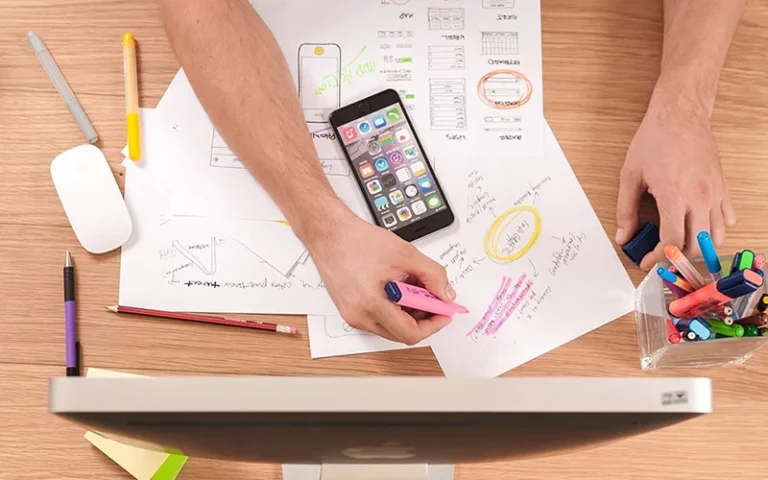
Can we do the same procedure with WD 6TB black hard drive?
Ya sure , this will work 🙂
hi there i tire to format Seagate 4 tb but it is not work it always format 2 tb