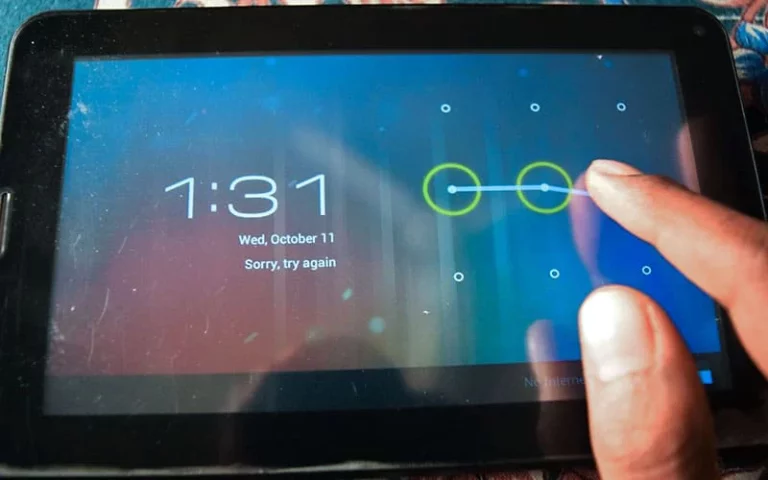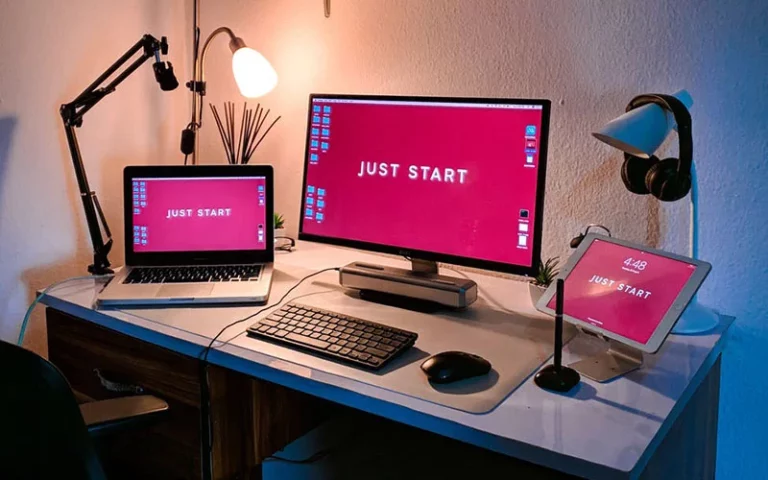How to Make TV a smart TV – Watch Netflix (Mi Box S Review)

How to Make TV a smart TV – Watch Netflix (Mi Box S Review)
Xiaomi launched their Android-TV powered set-top box, the Mi Box, in October, last year, and it’s seen quite a little bit of interest from enthusiasts everywhere. After all, the box comes with 4K streaming support, HDR, android TV 6.0, a Cortex A-53 Quad-core mainframe clocked at two.0 GHz, 2GB of RAM, and 8GB of constitutional flash storage. All this is a fantastically crafted package, priced affordably at $69. If you’ve bought the little power-packed Mi Box, here is the way to established and use the Android TV box and How to make TV a smart TV.
Note: As I am sharing about Mi Box S nevertheless, the process should be the same for all the Android TV boxes. It might differ from some of the applications.
Setting up the Android TV Mi Box S: Prerequisites
You can connect your Android TV MI box S with a simple HDMI cable. You can then provide the power supply to begin setting MI Box.

Before you get to put in place the Mi Box, there are a handful of things that you just got to keep handy. These are the problems I faced while putting in place the Mi Box on a 1080p FHD TV. Without these things, you might face some problem while connecting. So, before you connect your Mi Box along with your TV, make sure that you have got these things:
- An internet connection that doesn’t require any additional logins, past the internet password. This is exactly why the internet at my work didn’t work, and I had to use a hotspot from my iPhone.
- 2 AAA batteries for the remote. These are not included in the package and have to be purchased separately.
- A lot of patience while entering passwords while logging into your internet network, and while logging into your Google Account.
Set Up the Mi Box S (Step by Step)
Setting up the Mi Box may be a rather straightforward task if you don’t consider coming into the passwords with a foreign. Once you connect the Mi Box to power, associate degreed to your TV with an HDMI cable, the got wind of is truly all regarding following the steps shown on screen. However, if you would like a touch a lot of facilitating, here square measure all the steps in detail:
- Connect your Mi Box to power, and your TV with the enclosed HDMI cable. Press the power button on the remote to power it on. you may see the Android Marshmallow splash on screen, followed by the “Welcome” screen. Here, you’ll be able to select your most well-liked language.
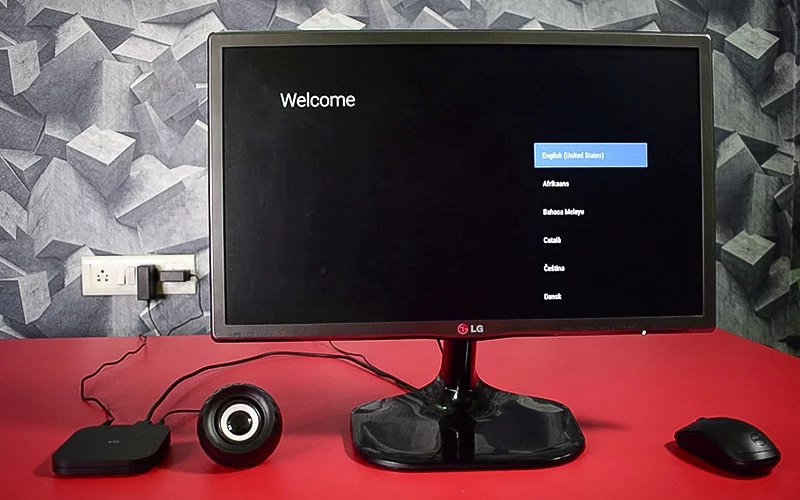
- The box will then ask that if you have an android phone or tablet to complete the process quickly. Click on “yes” if you have it else click on “no”.
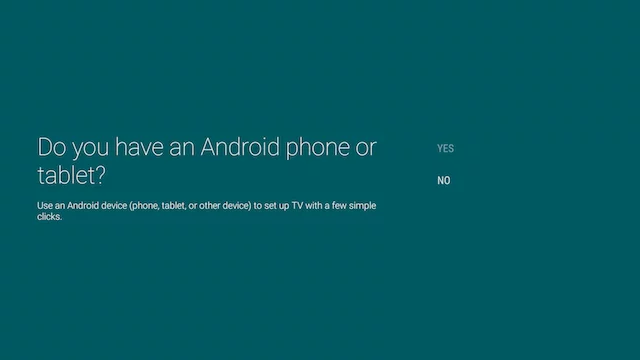
- Now, you will have to connect your Mi Box to the internet connection. I have used the hotspot of my phone because we need an internet connection with a good connectivity. Enter the password for internet connection and click continue.
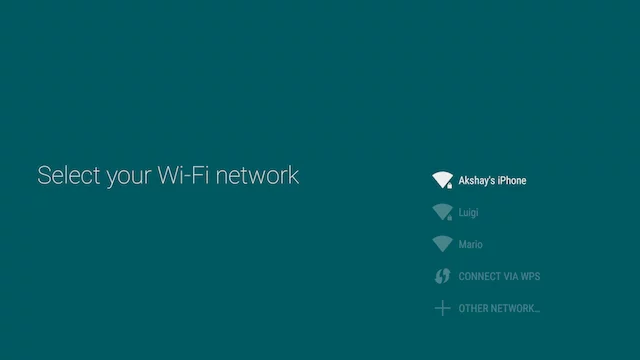
- Now your Mi Box is connected to the internet. So it will say you to sign-in to your Google account. Enter your id and password and then press next.
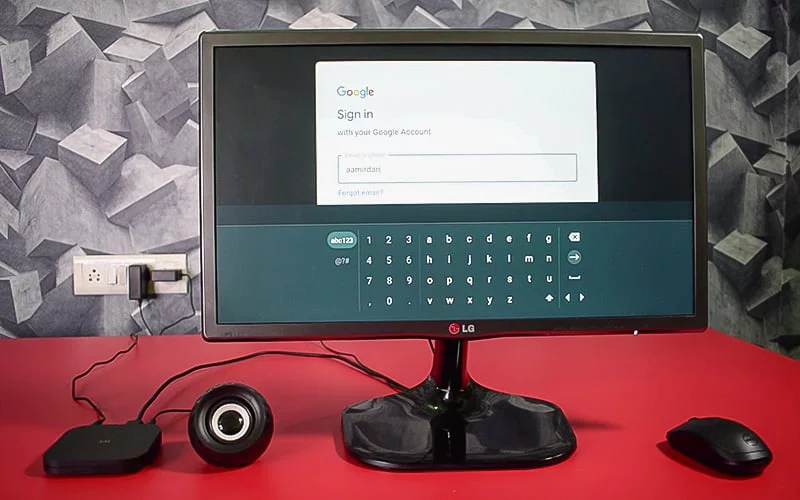
- You will then need to comply with Google’s Terms of Service, Privacy Policy, etc. You may even be given the choice to change location access for apps, as well as sending anonymous usage knowledge to Google for improving android TV.
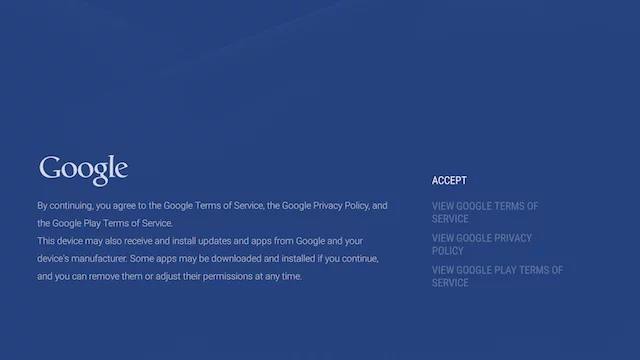
- Now you have successfully done the setup and ready to enjoy many different facilities on your Television. You will be taken to the home screen of the Android TV interface.
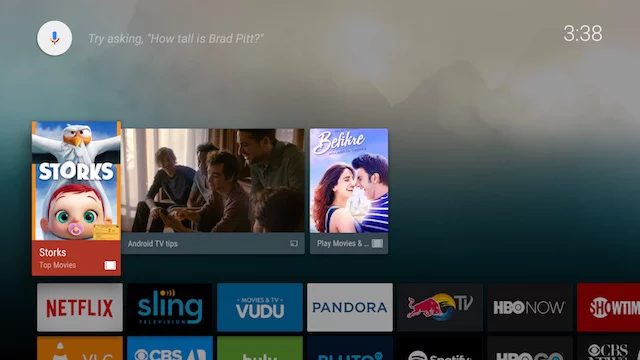
This is it. You have converted your HDTV to smart TV using Mi Box S.
If you still have some doubt in setting this up, I am linking a video that will illustrate all the things to you properly-
Using the Android TV Mi Box S: Understanding the remote
Now that you’ve come upon your Mi Box, it’s time to know specifically the way to navigate around the lovely android TV interface. The remote that comes with the Mi Box, is your interface along with your TV, and it’s necessary that you just perceive it’s several buttons.

1. The button on the highest in the power button. you’ll use this to show your Mi Box on, and put it to sleep
2. Slightly below that, there is a circular 4-way button that you just will use to navigate around the Android TV interface, and to pick apps, and menu things.
3. The button within the center of the navigation button is what you’ll use to pick the highlighted choice, launch apps, etc.
4. Below that, there are 3 buttons, this is what they are doing (left to right):
- Back Button: you’ll be able to use this button to travel back in menus, and out of app menus.
- Home Button: you’ll be able to press this button anytime to travel on to the home interface of the Android TV, in spite of wherever you’re.
- Mic Button: you’ll be able to use this button to activate the mic, and explore for TV shows, movies, hunt info on Google, and do a lot of on your Android TV. By the way, the mic is on the lowest of the remote.
5. The last 2 buttons are the amount up, and volume down buttons, that ought to be pretty self instructive.
Mi Box: Android TV Interface
The Mi Box runs mechanical man 6.0 candy, and also the interface itself is pretty straightforward to navigate, and perceive. there’s a row of prompt movies to observe, followed by a variety of streaming services that you just will use on your Android TV.
The Mi Box comes with accepted streaming apps like Netflix, Sling, HBO NOW, Hulu, etc., and if you employ these services, you’ll be able to merely log in on your Android TV, and begin exploring.
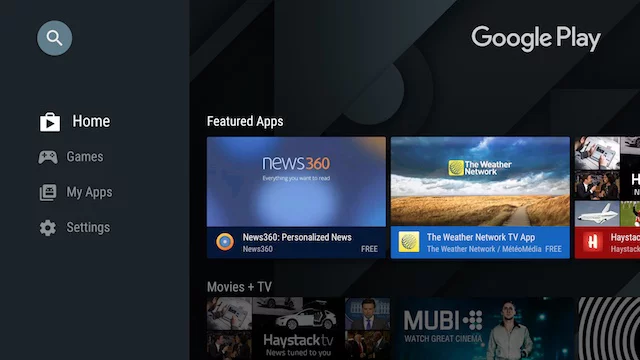
This is followed by the list of apps that are enclosed in your android TV. You’ll see the standard suspects here, like YouTube, Google Play Store, Play Music, and others, with the Settings, and local area network choices at the terribly finish.
Almost every android app will be installed on an Android TV, from either the Play Store or through side loading, However, not all the android apps run well, if it’s not optimized for the TV interface.
To total it up, the Android TV interface is simple to navigate and perceive, with well-outlined sections, big, elegant tiles for the apps, and overall fluid performance.
Set Up and Use Android TV Mi Box with Your TV
The android TV Mi Box is certainly a decent way to convert your boring recent TV into a sensible TV steam-powered by android. Plus, with specs like the Mi Box boasts of, and a worth that’s not too serious on the notecase for the practicality it provides, the Mi Box is certainly one thing you ought to contemplate obtaining if you’re inquisitive about android TVs. Since the Mi Box connects to the internet, you’ll be able to simply watch YouTube videos, stream your favorite TV shows from Netflix, and get movies off of Google Play Movies, as well. The Mi Box is really a good android TV expertise, in a small, straightforward to like a package.
Xiaomi Mi Box S 4K Android TV (Video Review)
Congratulation! You have converted your daily life television to an exciting television.
I hope this post helped you in every manner How to Make TV a smart TV with Mi Box S. I have also given you some of the additional information with it about the remote and working remote. For any kind of query and opinion do mention it in the comment box.