How to make a Windows 11 Bootable USB Flash Drive (With CMD)

How to make a Windows 11 Bootable USB Flash Drive
OK Guys!! You are searching for How to make a windows 11 bootable USB flash drive for you new PC or Laptop Right !! In this tutorial you will learn not only making windows 11 USB , using this process you can make a Windows 10, 7, 8, 8.1 bootable media. The most interesting thing about my tutorial is, you don’t have to install any single software on your computer. I will show you how to make a bootable USB drive without any software.
– Ads –
– Continue Reading –
Let’s create bootable media, you just need any working computer nearly and a USB flash drive with at least 8GB of storage memory. I am using command prompt for this operation which is already comes with any windows. Using command prompt is a better way , because you don’t have to download any additional software for it. All you can do it without internet connection or offline. Below are the steps to create the media:
Step 1: Insert a empty USB flash drive to your computer. (Backup files from USB first)
Step 2: Type CMD in cortana in Windows 10 or if windows 7 search in start menu.
Step 3: After typing or searching you will find command prompt, just right click on it and open it as administrator.
Step 4: Inside the command prompt just type “diskpart” and hit enter.
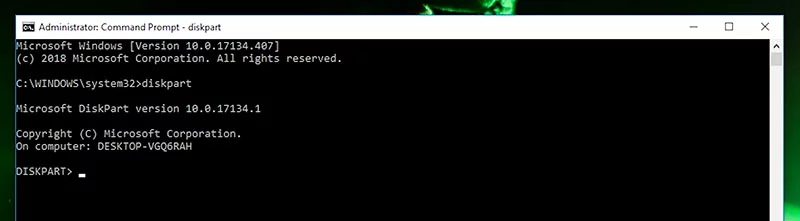
Step 5: Then type “list disk” to see drives connected to your computer.
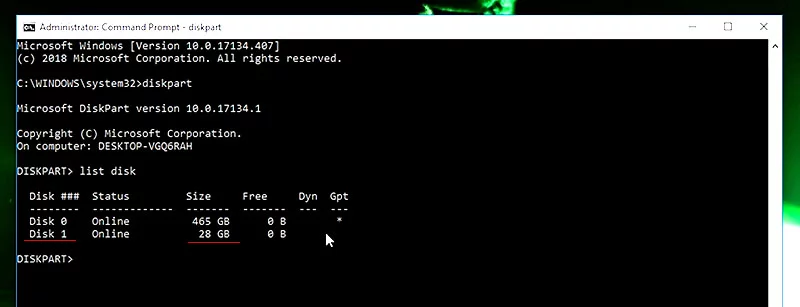
Step 6: In above image the Disk 0 is my internal hard drive and Disk 1 is my USB drive.
Step 7: Now type “select disk 1” and press enter, it will select your USB drive.
Step 8: Then type “clean” , it will erase all data from drive.
Step 9: Now type “create part pri” to create a new partition in USB drive.
Step 10: Next command is “select part 1” it will select the partition in USB drive.
Step 11: Format your USB drive by typing “format fs=ntfs quick“
Note: there is space between format & fs and between ntfs & quick.
Step 12: After formatting the USB flash drive type “active” to activate.
Step 13: Then type “exit” for twice to close command prompt.
Congratulation !! Your Bootable USB flash drive is ready, now copy the windows 11 operating system files into the USB drive also you can copy windows 7 files as well as. If you don’t have windows 11 files check out my article how to download windows 11 ISO for free and get windows 10 pro product key for very cheap price or you can also check my video.
Make a Bootable USB & How to get windows 10 (for Cheap)
Thank you very much for reading and watching my blog hope you learned how to make a windows 11 bootable USB flash drive , If you have any question regarding to this topic, please let me know in the comment section. Thank you again , take care have a wonderful day



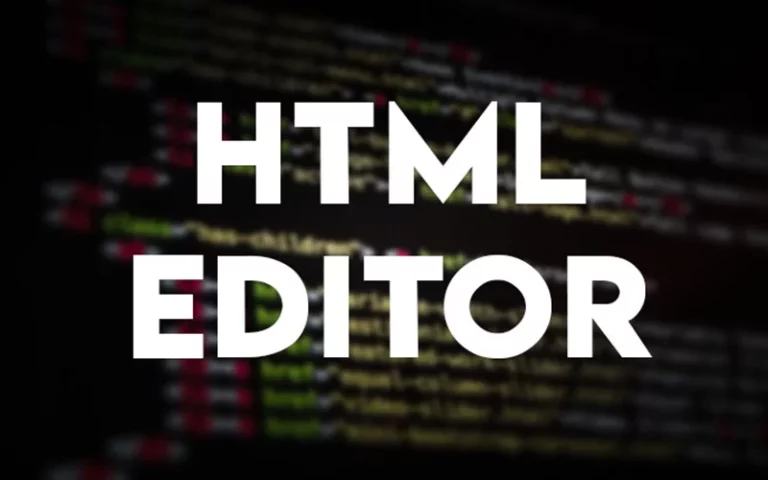



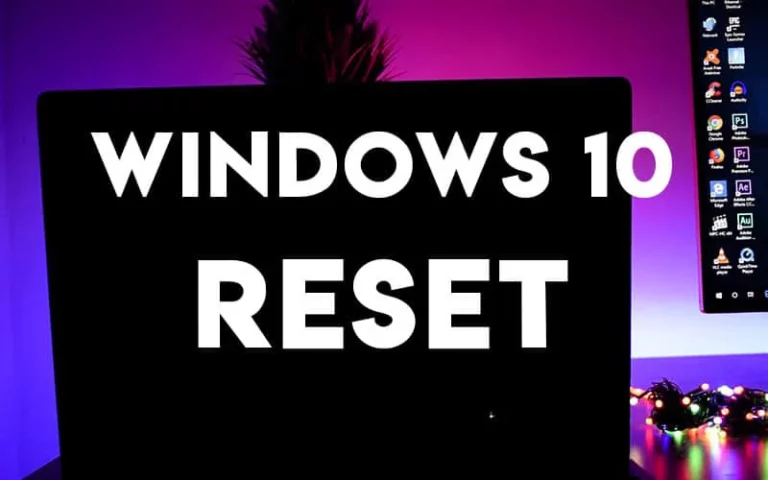
Thanks for sharing such an informative blog