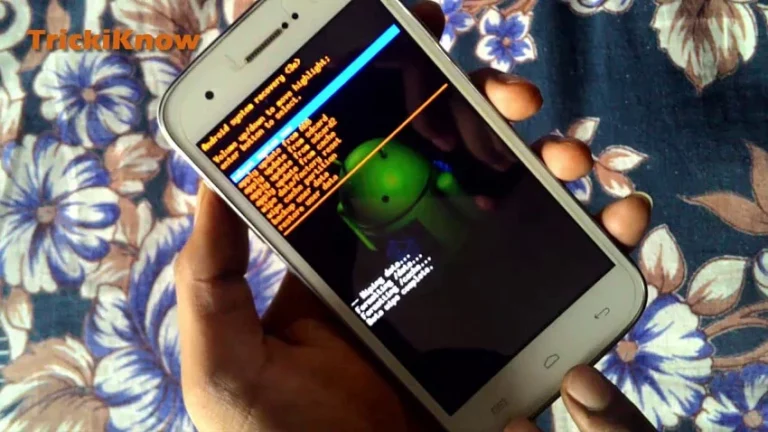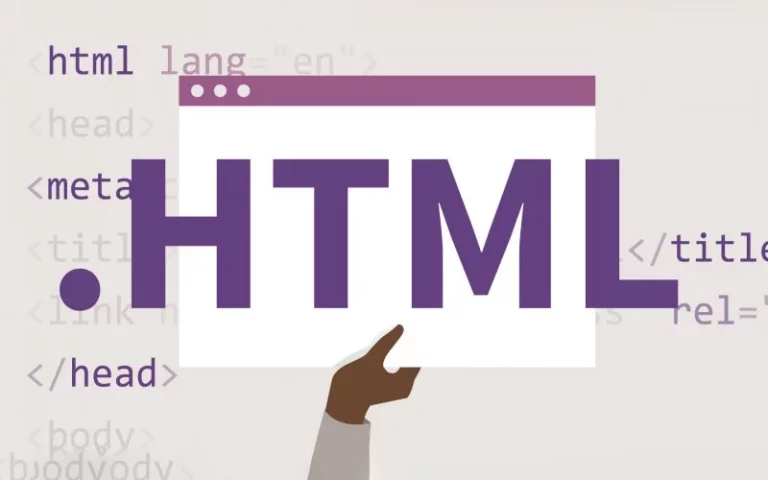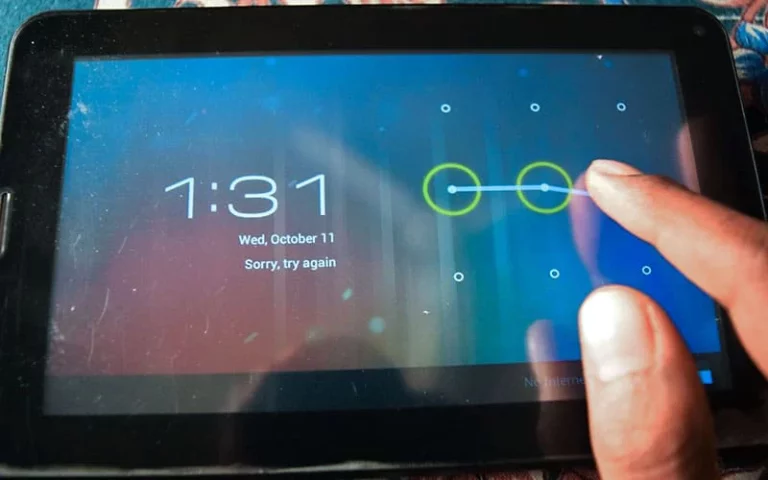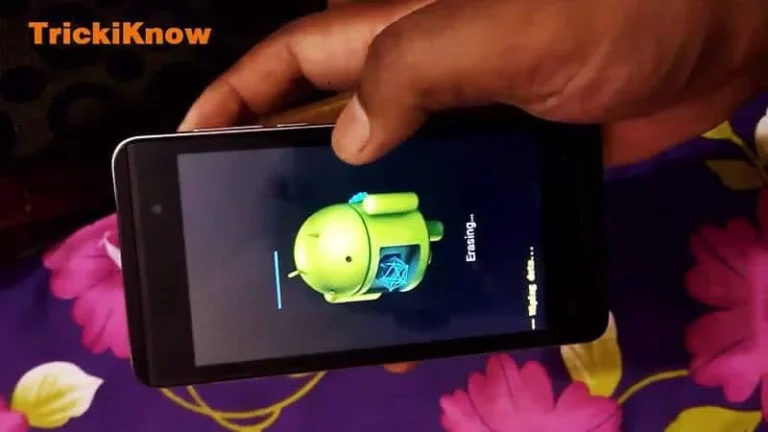How to Use laptop as Monitor (Second Monitor)

Hello Friends, Today I’m here with another interesting article that is how to use your Laptop as a monitor. This might sound impossible but it can be possible after you refer to this post. And once you know how to do it. It will take a few seconds to set up.
This is specifically for Windows computers and I recommend you to use Windows 10.
This process depends on both the computers being connected to the same network and the target device. And one more thing that is your target device i.e. laptop will be connected to a WiFi.
So let’s begin the post on How to Use Laptop as Monitor.
Step 1: On your laptop and hold down the Window key. The one that looks like the Window logo and simultaneously presses the P key.

Step 2: Over here on the right, you will see a grey area that pops out. Click the link that says connect with wireless devices.
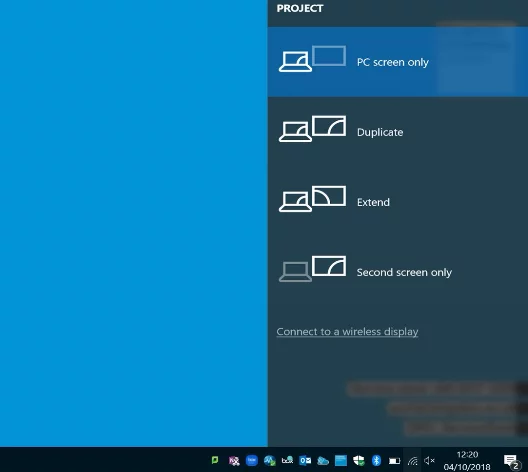
Step 3: After clicking, near the bottom it will say projecting to this PC. Click the link and you will see a page.
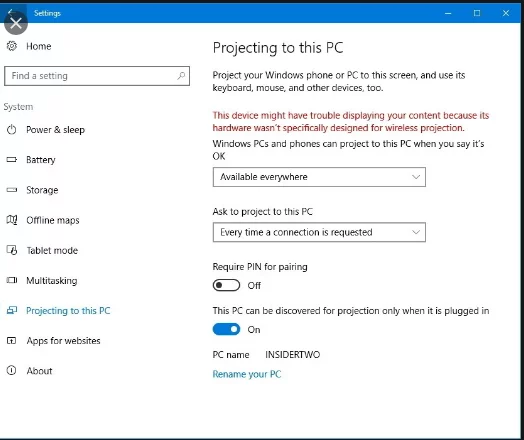
Step 4: A page with settings you can adjust to how your laptop will behave when another desktop connects to this as a wireless display. The first dropdown whether or not this computer is available as a wireless display.
And when this is available you probably want to set is everywhere on secure networks or it can also set to be available everywhere which would include when you are logged into a non-secure network and finally you can set it to always off if you don’t want this device as a wireless display.
Step 5: Next you can specify what happens when a computer wants to connect to or project to this PC. If you set this to every time a connection is requested you will have to approve the use of this PC as a wireless display each time you or someone requests it. If you set this to the first time only you only have to give permission to other PC once and from then on the wireless connection will not require approval from this PC.
Working On Private Or Safe Location
Step 6: If you are working in a private or safe location. You probably want this to set to the first time only so the connection is automatic each time thereafter and for added protection, you will require a PIN for pairing either never, the first time, or always, and finally if you are concerned about battery life on your laptop. You can set this last setting so that your PC can only be discovered for projection.
Step 7: At the bottom, the name of your PC is displayed to make a note of this name since you will be connecting to this specific PC in a few moments. If you have more than one wireless display connected to your network you want to make sure. You connect to the right one.
Step 8: Now go to the main computer. Press and hold the Window key while pressing P simultaneously. Then release.
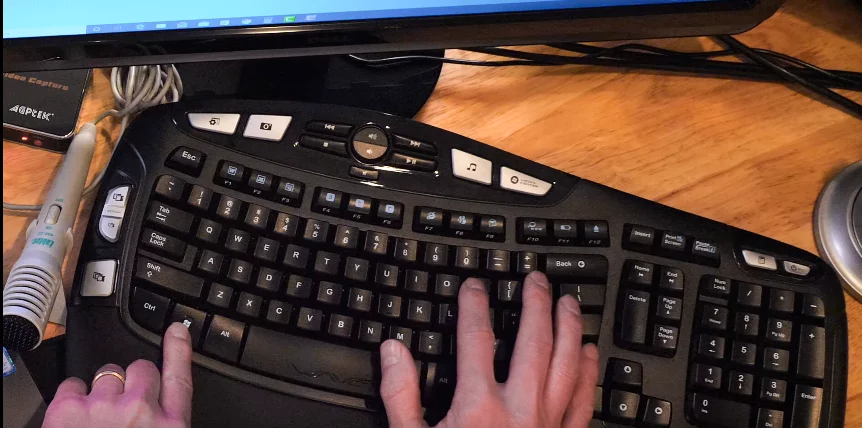
Step 9: The gray bar pops out from the right of the screen. And you can just click on Connect to a wireless display.
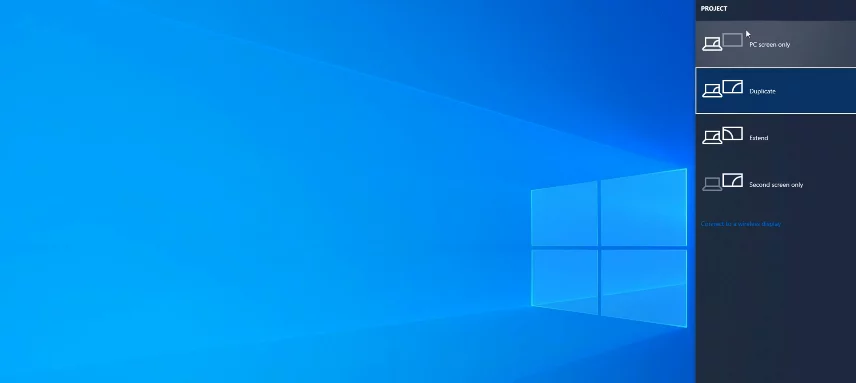
Step 10: Then you will see connect here at the Top. And the gray bar will populate with any available wireless displays. It may take a few seconds for your wireless display to appear. If you don’t see your display you can click to search and type the name of that PC that you set up in previous steps.
Step 11: Then click on the display you wish to connect to. At the top of the screen, you will see a small bar that says connecting to your device
Step 12: On the other computer the one you are attempting to connect. A small notification will pop in the lower right of your screen.
Step 13: In the dropdown here you have several options for what you want to happen to assume you wish to allow the connection click always allow. Click Ok if you do not wish to connect just click and dismiss once the wireless connection made. Your laptop will now be displaying the video output from your other computer.
How to Use Laptop as Monitor (Use your Laptop To Duplicate)
You can now use your laptop to duplicate the display or extend the display. I will explain the difference. If you want to duplicate the display what you see on your computer and on the laptop will be the same.
And your workspace will become now the size of two computers.
Step 14: Press the window key and P to get that gray bar on your computer. And click on a duplicate. You can see the exact same thing displayed now on both the displays.
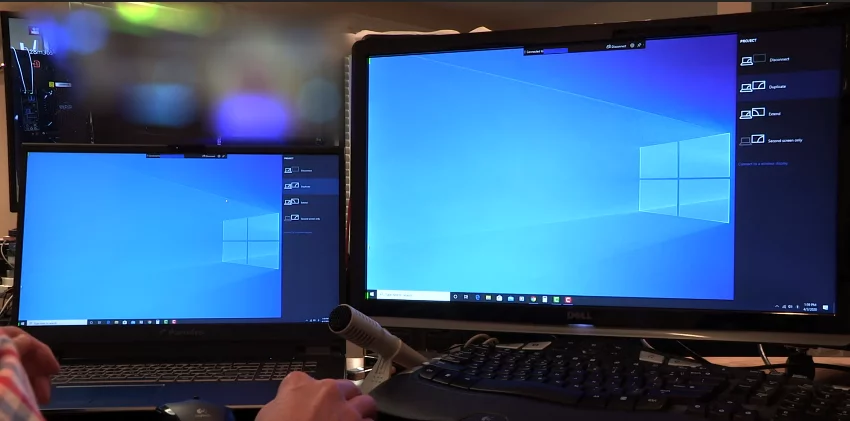
Step 15: Now switch back to the extends option
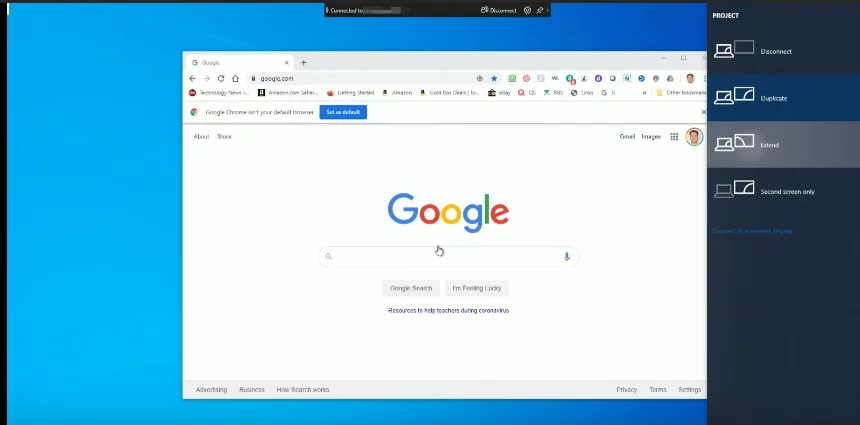
Step 16: Now the two monitors display two different things.
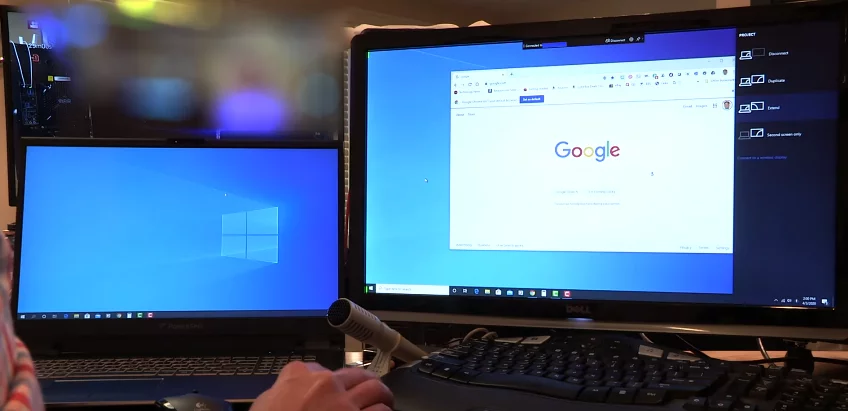
You can also refer to the video:
You have learned How to Use a Laptop as Monitor
Now you can use your laptop as a monitor and if you have any queries please let us know in the comment section below.
Have a nice Day!!