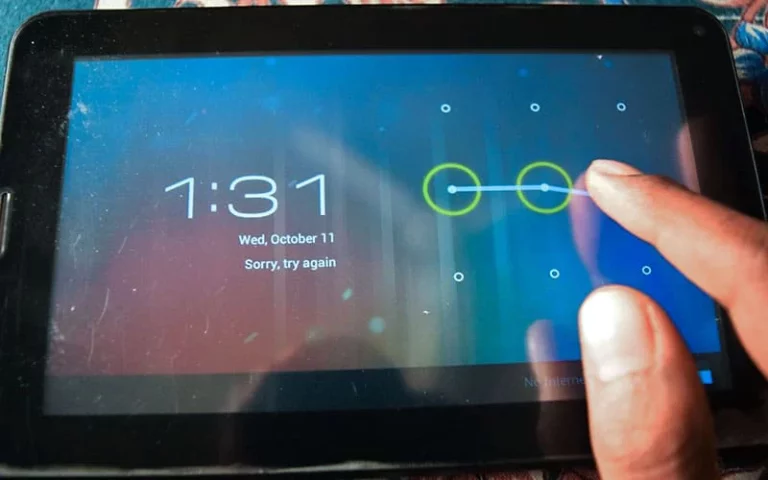How to fix Windows 10 Photo application Not Working
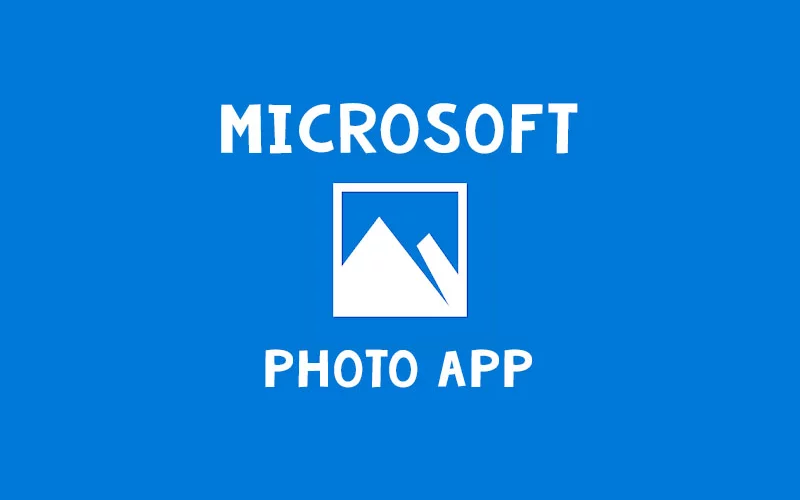
Sometimes the Windows 10 Photo application does not work or cause some issues for us. But don’t worry, I am here with some of the fixes for you that will definitely solve your problem.
The new Windows 10 Photos application (it’s really been around since Windows 8, however, it’s still the foremost recent integral possibility for viewing photos) isn’t dangerous. It has a pleasant interface and decent image filtering options off the bat. However, it’s also prone to not working because it should.
If you’ve got a Photos app not working issue, these fixes will be implemented, as will this difference that’s built right into Windows.
Note: Before going through the below tips, the first thing you should try, as with many Windows issues, is to run a basic check for corrupt system files on Windows 10. To do this, just open the command prompt, enter the command sfc /scannow, and restart Windows.
Install Windows Media Pack (Windows 10 N and KN)
As with every Windows release, there are several different versions of Windows 10 available to buy. We’re not just talking about the usual Home and Professional versions either, but for example, the “N” and “KN” versions of Windows 10, which are special versions of Windows made for Europe and Korea.
The main difference between these and other versions of Windows is that they don’t contain Windows Media Player, Groove Music, and other multimedia apps, nor the libraries needed to play that multimedia. This, strangely, can affect the Photos app, because that relies on multimedia libraries too.
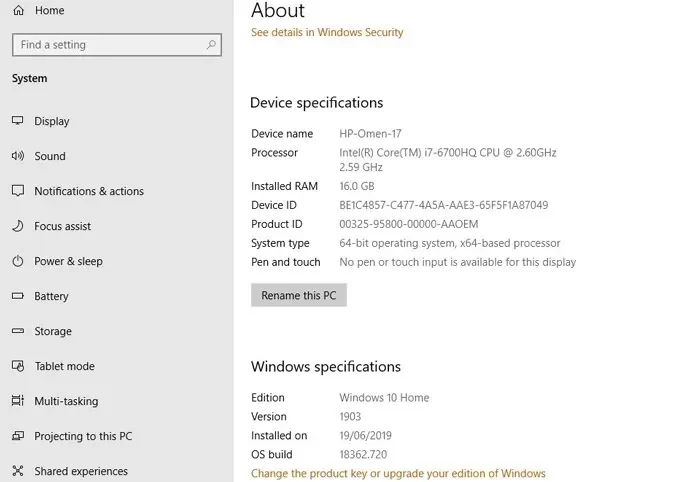
You can check your Windows 10 version by clicking begin, then writing “about” and choosing “About your PC”. Scroll down within the new window and see whether or not next to “OS build”. If you see an “N” or “KN” next to your OS build, attempt downloading the Windows 10 Media Feature Pack to repair the Photos app.
Check Permissions in File System
One of the most frequent reasons the Photos – or other UWP – the app might not work is due to modified permissions in the file system. To check this, you need to go to three folders on your system and make sure that their “ALL APPLICATION PACKAGES” permissions are in order.
To do this, navigate to each of the folders listed below the screenshot, right-click them, then click the Security tab -> ALL APPLICATION PACKAGES and make sure that the following permissions are allowed (click “Edit” in the Security tab).
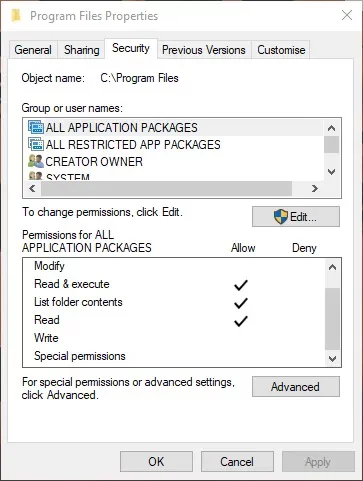
- Program Files – Read, and Execute List folder contents
- Windows – Read, Read and Execute, List folder contents
- \<userName>\AppData\Local\Microsoft\Windows\WER\ – Special permissions, List folder contents, Read & execute
Update the Photos App
There are quite a few intricate solutions in this list, so we figured it’s best to start with the simplest ones. Your first port of call should be to update the Photos app, which may improve the features as well as iron out any niggling bugs contained therein.
To do this, go to the Microsoft Store app, click the three-dotted menu icon at the top right corner, then click “Downloads and Updates”.
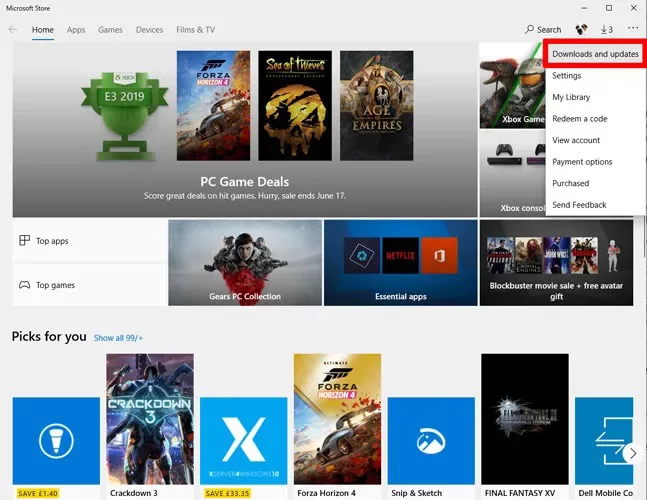
On the new screen, click “Get updates”. If there’s an update you haven’t yet installed for the Photos app, then it will appear in the download queue and start to download.
If it doesn’t start downloading right away and is stuck on “Pending”, you can click the three-dotted menu icon to the right of it then click “Download now” to get it going.
Reset the Photos App(Windows 10 Photo Application)
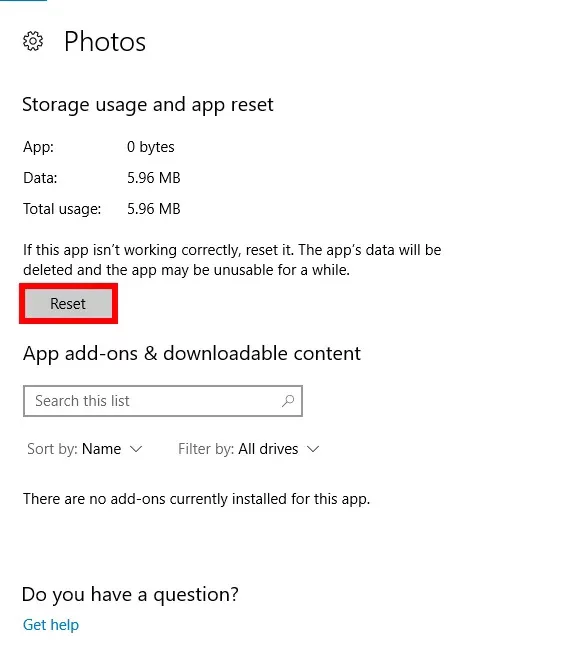
Resetting the Photos app can wipe the app’s cache and reset all its data to default settings.
To do this, right-click the Start menu and go to “Apps and features.” Next, scroll down to “Photos” in the list and click on it, then click “Advanced choices,” and in the next window click “Reset.” this can wipe all information from the Photos app, together with any saved image presets or settings you may have had, and find it back to its original state.
Remove and Reinstall the Photos App(Win 10 Photo Application)
The more drastic option is to remove the Photos app manually and then reinstall it. Unfortunately, you can’t do this through the “Apps and Features” list like you could a normal app. Instead, you need to use an elevated PowerShell command.
Click the Start menu, type PowerShell, then right-click PowerShell and “Run as administrator.” In the PowerShell window type the following:
get-appxpackage *Microsoft.Windows.Photos* | remove-appxpackage
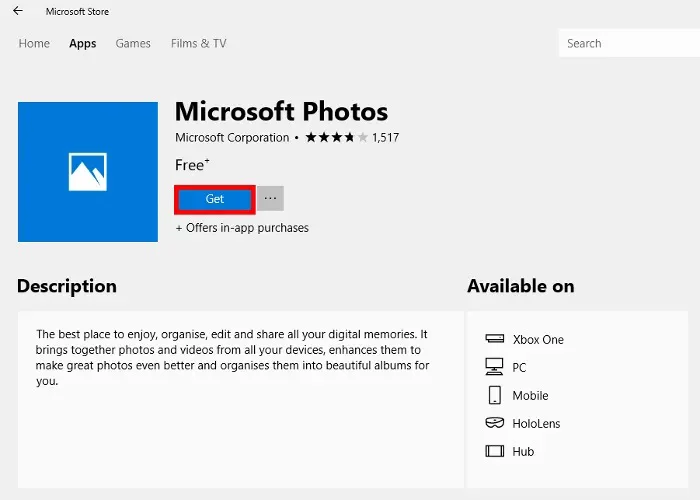
After you’ve hit Enter, the Photos app ought to be gone from your laptop. To set up it, visit the Microsoft Store app, look for “Photos,” then choose and install the Photos app (with “Microsoft Corporation” listed as its developer).
Perform a System Restore
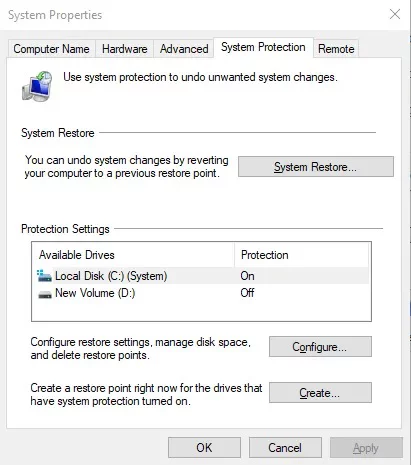
If you more or less know when the issues started along with your Photos app, you’ll be able to perform a System Restore to a happier time, before the problems began.
Go to the start menu, type restore then click “Create a restore point.” in the new window click “System Restore” then follow the prompts until you’ll be able to choose a restored purpose. select the one you wish (ideally before your Photos app issues started), and act with the method.
Just Use Windows Photo Viewer (Windows 10 Photo Application)
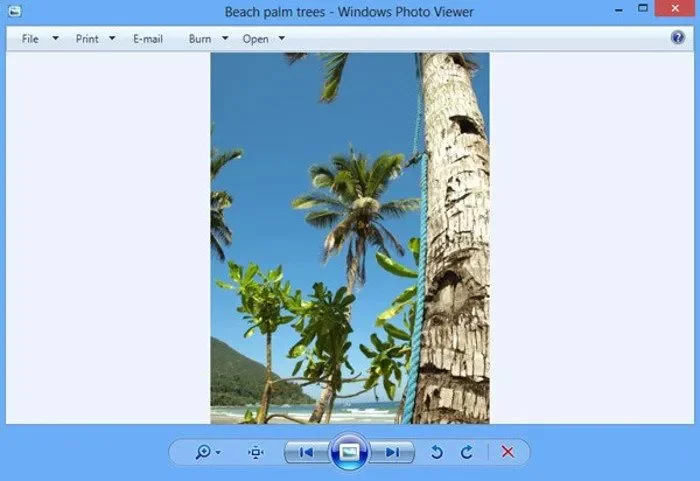
For a lot of people, the old Windows Photo Viewer worked just fine. While it wasn’t as flashy as “Photos”, it did the job and was a functional and convenient way of browsing your photos in a given folder.
Microsoft has steadily phased Photo Viewer out, however, and if you have a PC with Windows 10 pre-installed, you’ll need to get a bit techy to set Photo Viewer as the default. For more info on how to do this, read our guide on making Photo Viewer your default photo app on Windows 10. Windows 10 isn’t all bad though, and you can make it more fun by checking out our list of 10 awesome screensavers you can get for it.
Useful Links
-
Here is the link to get your data back after you update your windows
-
Also here is the link to how to restore a water damaged laptop
Thank you for reading it.
I hope I was able to help you and solve the problem that you were facing. Your opinions are always welcomed also our comment section is always open to your problems.