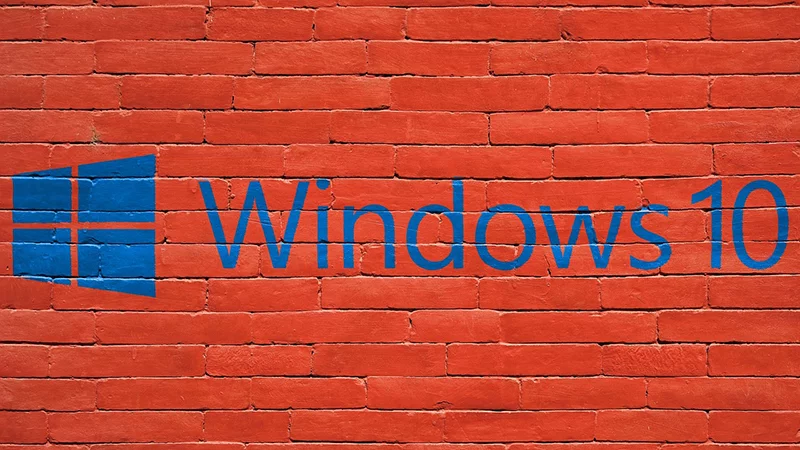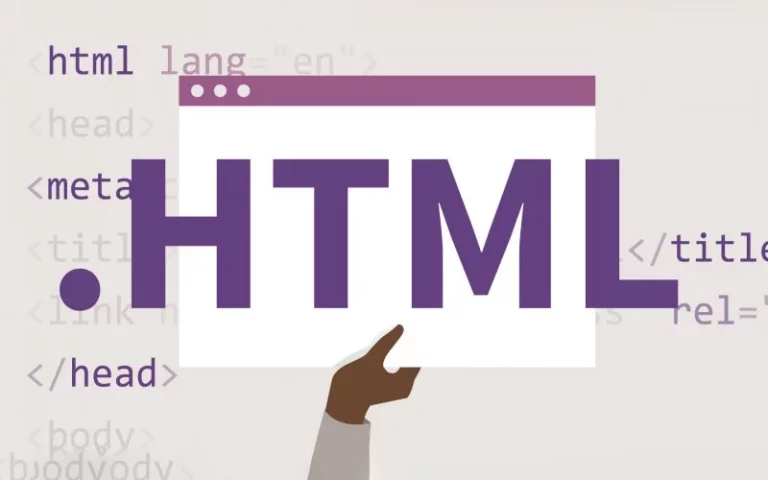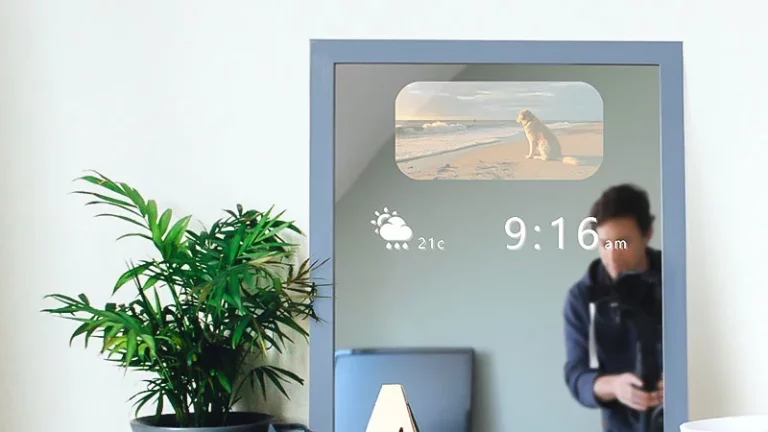How to Fix Most Common Windows 10 Problems
Early in 2019, Windows 7, the once most popular version of Windows, was officially outnumbered by Windows 10 installations.
Windows 10 reached over 50 percent of the PC market now, making it the world’s most common operating system.
Windows 7 is being phased out in 2020, leaving Windows 10 as the only Windows game in town.
None of this comes without pain.
Like every previous Microsoft operating system, Windows 10 has had its fair share of breakdowns, freeze-ups and outright crashes.
To help the suffering, here is a quick list of ways to deal with a few common Windows 10 problems.
1. What to Do When Your Windows 10 Updates Fail
While the Windows Update process usually works just fine, there have been instances of some update releases malfunctioning, hanging up or rebooting repeatedly.
To avoid being stuck on the endless reboot loop, configure a System Restore point.
If the computer gets stuck during updates, just click a button and the computer travels back to an earlier time, restoring a previously-saved snapshot of the system.
There’s only one drawback.
By default, Microsoft Windows 10 comes with System Restore turned off.
Here’s how to enable it:
- Open the Start Menu.
- Using the Search function, look for “create restore point” and open System Properties.
- Find “Protection Settings” and select the System Drive.
- Choose the button labeled “Configure.”
- Select the circle next to “Turn on system protection.”
- You can let Windows manage the size of the Restore Point copy, or adjust the size yourself using the slider under “Disk Space Usage.”
- When you’re done with the restore size, choose the button labeled “Apply,” then “OK.”
Windows 10 creates the restore point once these settings are applied. The system will now automatically make a restore point now before it updates, allowing the computer to make incremental steps back in time.
Now, if something goes wrong during an update, you don’t like some changes or customization you’ve made, or the machine becomes unusable, you can roll back the changes.
To start fresh with Windows Update, do the following:
- Set a Restore Point, then press the Windows key plus the “x” key (WIN+x) and select “Command Prompt (Admin).”
- Type the following commands, leaving off the quotation marks: “net stop wuauserv” and Enter, then “net stop bits” and hit Enter. These are usual system services that run behind the scenes. Stopping these services will prevent problems with the next steps.
- Open Explorer and navigate to C:\Windows\SoftwareDistribution.
- Delete the contents and any subfolders within the “SoftwareDistribution” folder.
- Reboot the computer.
- When the computer comes back up, click on “Check for Updates.” Windows 10 will be able to start fresh, completing updates more consistently.
2. Windows 10 Upgrade Assistant Gets Stuck at 99%
When using Windows Update to perform the upgrade from Windows 7 or 8 to Windows 10, the process frequently comes to a halt at 99 percent.
At times other percentages have been reported. Microsoft has issued a statement that this is normal behavior. The process may not actually be stuck, just running very slowly.
To quote Microsoft:
The upgrade process usually takes 90 minutes or less to complete, but there is a very small subset of PCs…where the upgrade process can take longer than typical. This situation…has been shown to happen with Windows 10 Upgrade Assistant, Media Creation Tool, USB media, and ISO media.
…even if the progress percentage appears stuck, the upgrade is still running. An error message should be displayed in case of actual failure. We recommend the user wait until the upgrade completes before taking further action.
Users can keep working as normal while the upgrade is in progress. A delay of one day would be highly unusual, but we recommend that users wait that long for the upgrade complete or to confirm there is an issue.
After the day-long wait, users should be able to tell if the process has failed because there will be an error message.
If there is a failure, or if Windows 10 Upgrade Assistant is still hung, contact Microsoft for assistance.
Can’t wait an extra day?
You might get some relief with the following procedure:
- Close the Windows 10 Upgrade Assistant wizard.
- Restart the computer.
- Disable the antivirus and security software like the Firewall.
- Open the C:\ drive in Explorer.
- Navigate to the folder called “$WINDOWS.~BT” and double-click the Setup file to restart the install procedure.
- If there is no $WINDOWS.~BT folder, make sure to enable “show hidden files and folders” in the top menu.
- If the folder doesn’t show after enabling hidden files viewing, then use the Media Creation Tool or an ISO file to complete the installation.
3. Blue Screen of Death (BSOD)
The modern BSOD is not as ominous as the old one, it’s just a blue screen with a message “Your PC Ran into a Problem and Needs to Restart.”
The BSOD indicates a serious problem – the origin of the issue can be hardware or software related, and sometimes both.
There are a lot of ways to fix driver and compatibility issues, but if you’re not an advanced user experienced with the internal devices it’s probably best at this point to speak with a repair shop.
BSOD generally rises from its grave to stalk its hapless victims for one of the following reasons:
- The system’s BIOS settings are configured improperly.
- System hardware aging to a point where it’s not supported anymore.
- The computer’s device drivers are corrupted.
- Hardware connections such as loose cables or ram not seated properly in sockets.
While telemetry reports show that Windows 10 is one of Microsoft’s most reliable products, it’s certainly not without its faults.
It’s now the most common operating system, and knowing a few tricks like these can help keep users out of trouble.
4. Wi-Fi Sense
For protection from snoopy hackers, disabling Wi-Fi Sense is a must.
This feature was originally intended to gather info about hotspots (signal strength, speed) and store them in the database.
Then later on, the plan was for Windows devices to connect automatically once they were near hotspots from the database.
While the intentions were good, security specialists urged users NOT to use it, because connecting to a public hotspot is a risk to begin with, since hackers can easily get access to devices that way.
To disable Wi-Fi Sense, do the following:
- Open the Start Menu.
- Choose “Settings.”
- Select “Network and Internet.”
- Choose “Wi-Fi.”
- Go to “Manage Wi-Fi Settings” and disable every option.
5. Laptop Touchpad is Disabled
Windows 10 will sometimes disable touchpads on laptop computers.
First, make sure the touchpad is enabled in the settings or with the keyboard switch.
If things seem to be right, try the following:
- Open the Start Menu
- Select “Devices,” then “Mouse and Touchpad” and finally “Additional Mouse Options.”
- In the new window that pops up, choose “Device Settings.”
- Next select “Devices” to make sure the touchpad has been enabled.
If it’s still not fixed, there might be an issue with the drivers. To update them manually, press WIN+x, choose “Device Manager” and select “Mice and Other Pointing Devices” to update the touchpad driver.
Conclusion
Windows 10 will probably be the final version of Windows to be released. All the updates, new features, and content will be released in bundle updates, like the May 2019 update.
With each update, there might be some issues and kinks to work out, so knowing the most common issues that can appear and how to successfully resolve them will keep your PC operating at peak efficiency.