How to Install Windows 10 on Asus X540 Laptop from USB

How to Install Windows 10 on Asus X540 Laptop
In this article, I will show you how to enable the boot option in Asus X540 Laptop to Install Windows 10 from the USB Bootable drive. In case you purchased a new Asus X540 and want to install Windows 10 or Linux on it, first you need to enable the boot option in bios that is disabled by default. Then you need a Bootable USB drive and other installation media to install an operating system on your Laptop.
Before Installing, make sure you back up all your data if there is any or you can also do the installation on C: drive without touching all other drives to prevent data loss.
This guide may useful for other Asus laptops, almost all laptops of this series are same. May be you an see some little changes in bios configuration or may be the boot menu key differ. But the core thing is to enable boot menu from the bios and using the boot menu we have to install Windows 10 or Linux OS.
So let’s begin with some easy steps and follow these steps carefully to install Windows 10:-
How to Enable Boot Option in Asus X540 Laptop
Before you begin make sure your Laptop’s battery is fully charged, if the laptop’s battery runs out during the installation it may be get corrupted. So make sure you have enough battery remains at least 70-80%, or simply keep plugged the charger during the installation.

Step 1: Turn on your Laptop and Press the Esc button to enter the boot menu.
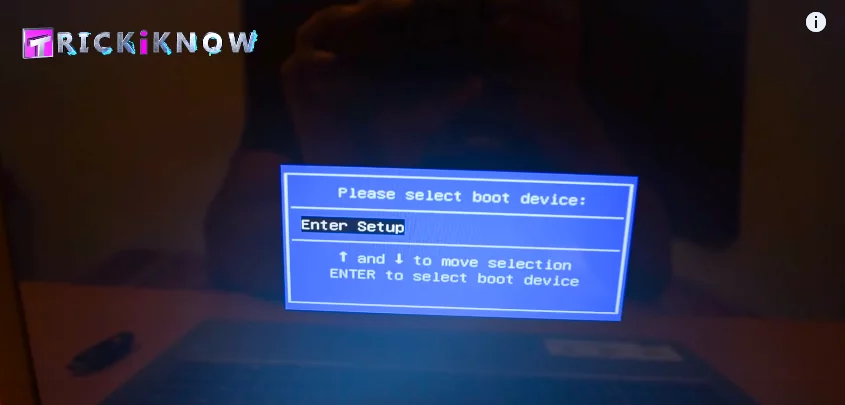
Step 2: You can see in the boot menu, there is no option for a Hard drive and DVD drive or any USB Drive. In this case, you have to go to the Bios setup and change some settings.
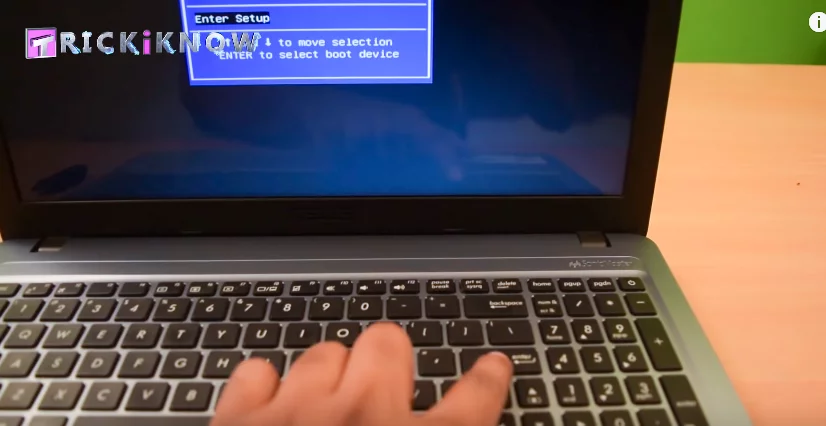
Step 3: Press Enter to go to the Bios Setup.
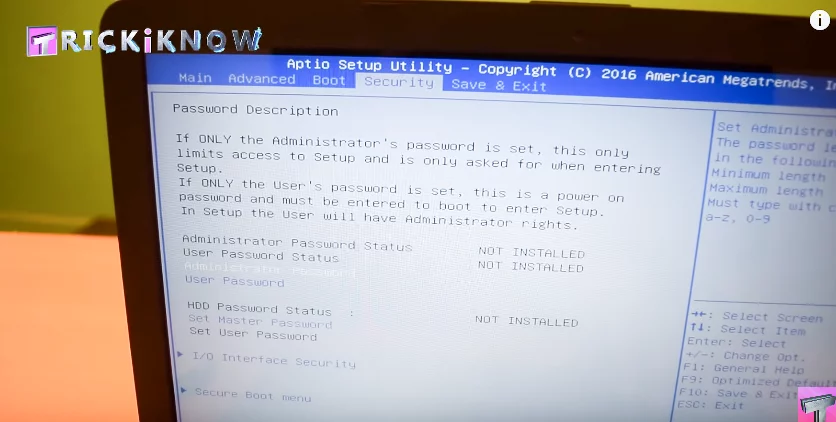
Step 4: Now go to the Security Tab.
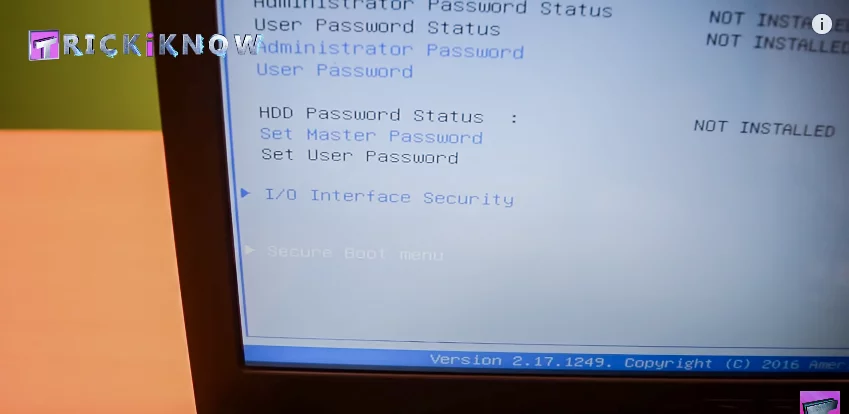
Step 5: In the bottom, you can find the Secure boot menu.
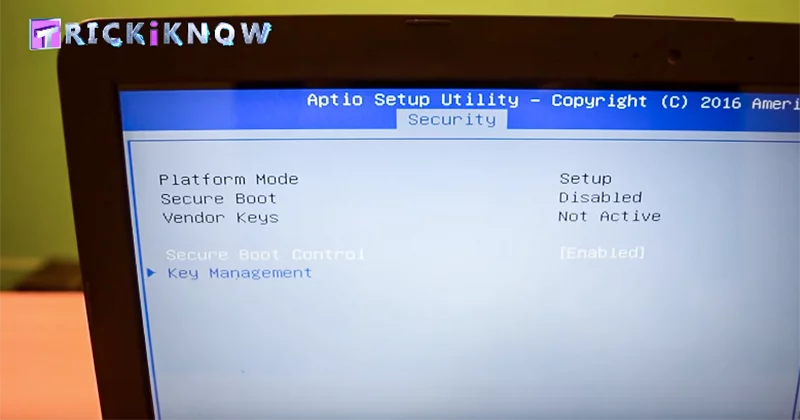
Step 6: Click on Secure Boot Menu, there is an option Secure Boot Control which is Enabled.
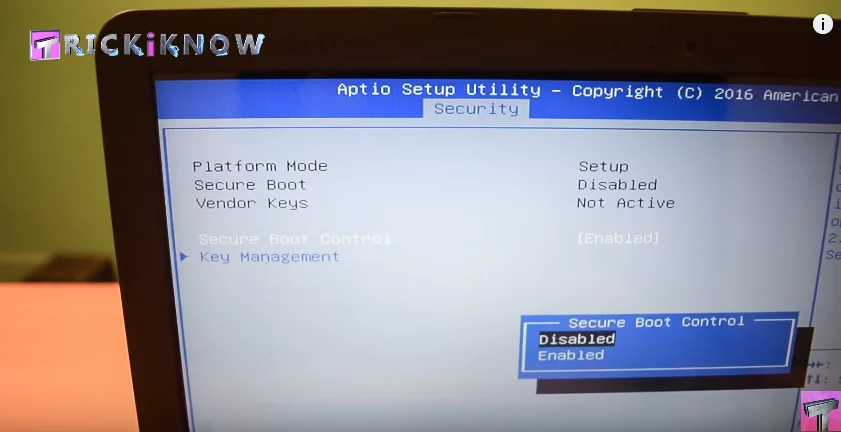
Step 7: You have to disable this. Just disable this and Press Esc.
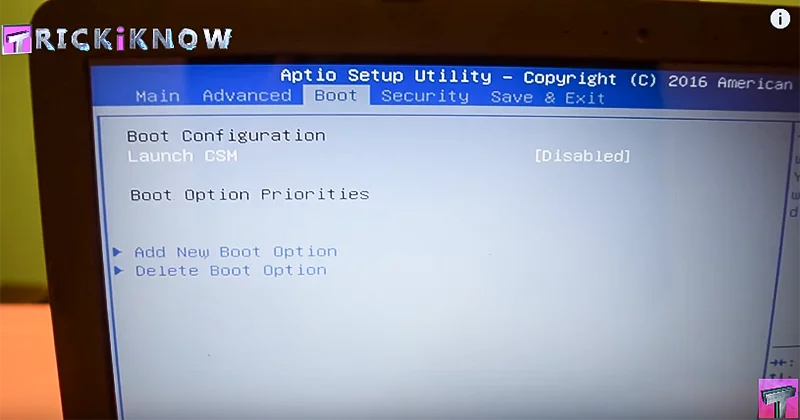
Step 8: Now go to the boot tab and go to Launch CSM.
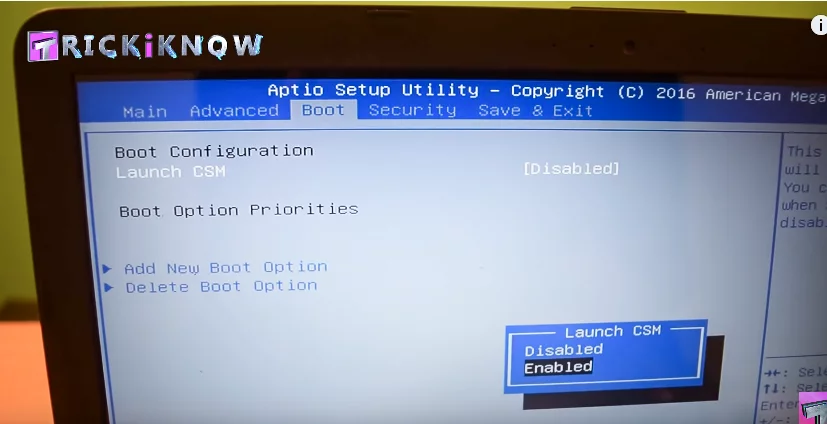
Step 9: Now Enable this option.
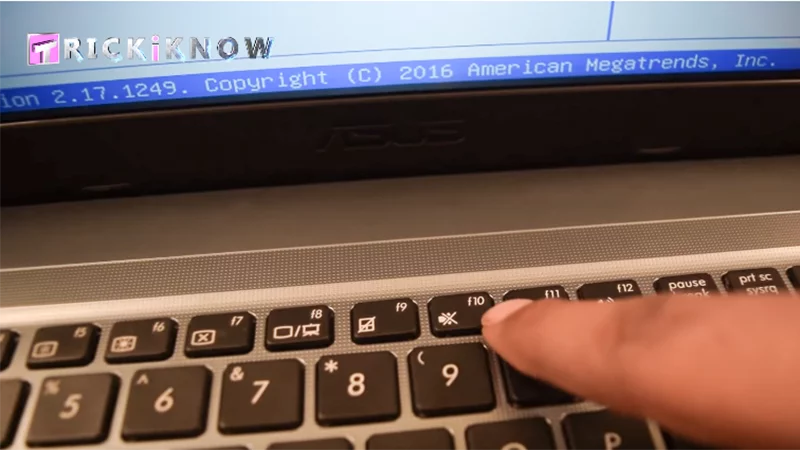
Step 10: Now Press the F10 button to save changes and then hit enter.

Step 11: Now Press the Esc button again to enter the boot menu.
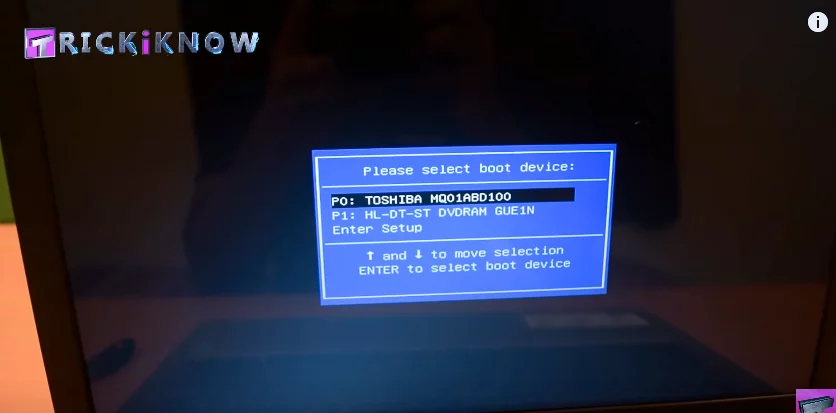
Step 12: You can see the boot options are available.

Step 13: To Install Windows I have chosen my bootable USB Drive.

Step 14: Insert it into a USB 2.0 Port and then you need to restart your Laptop.
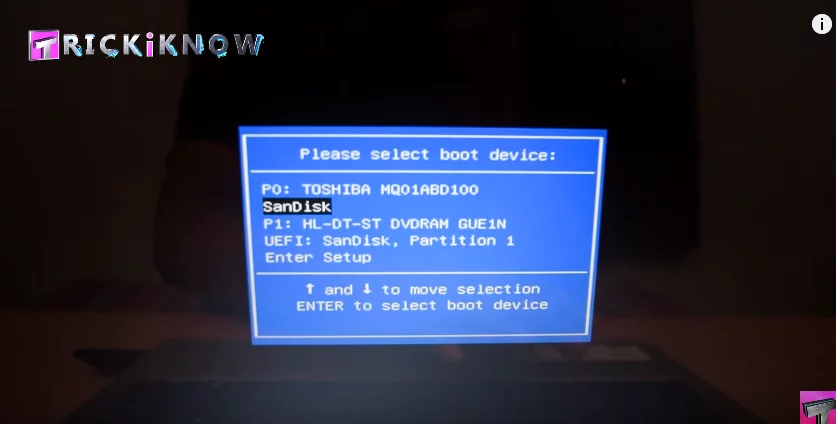
Step 15: Now press the Esc button again to open the boot menu. Now bootable USB is here to select it.
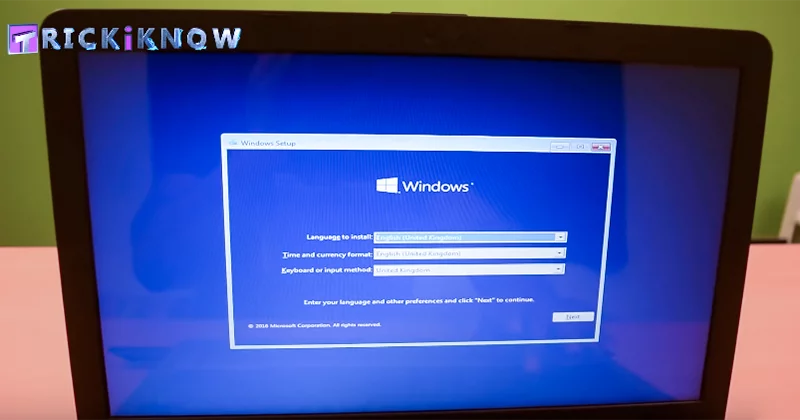
Step 16: Now the installation process is started. You can continue installing your Windows.
Congo! Now you know how to install Windows 10 OS on your Asus X540 Laptop.
Related:
How to Enable HP Laptop 15 Boot Menu
Also providing a Video Tutorial in case you need it.
How to install Windows 10 on Asus X540 Laptop
So, I hope this will help you in installing Windows 10 on Asus X540 from USB and if you have any questions regarding this please let us know in the comment section below. We definitely resolve all your problems and stay connected with us for more such articles.
Have a nice Day!!
