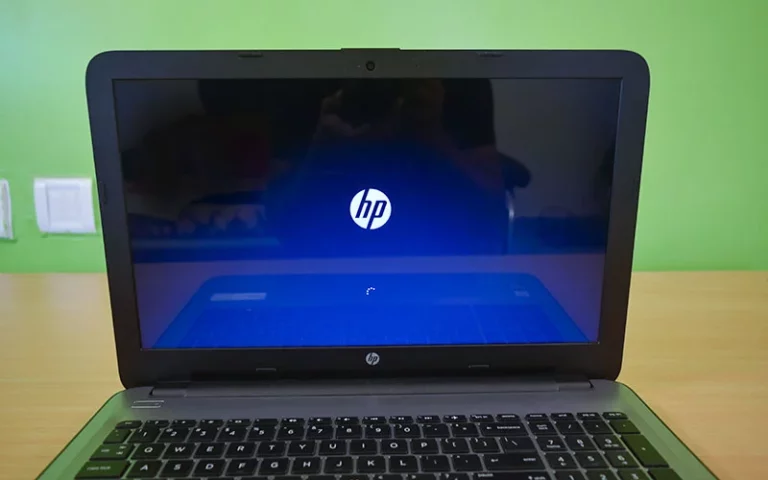How to fix Laptop Black Screen Problem (after Windows Logo)

How to Fix Laptop Black Screen Problem (after Windows Logo)
Okay, So today I’m here again with another interesting topic and problem which you all have faced once in your lifetime. And it’s quite shocking when you start your laptop and after some time it stops giving you a response and you see only a black screen there. Let’s solve this laptop black screen problem after the windows logo appears.
No worries, we have a solution to all your problems. Let’s resolve this problem also.
There are many reasons why you are having this problem, but the most common is your user shell being corrupted either by some malware applications or system updates the user shell manages various Window explorer functions like a taskbar, the desktop, and other User interface features.
So if you are having this error it’s likely that some malware or incompatible system updates have managed to corrupt or change the value data of your user shell and certainly, explorer functions like desktop and taskbar tend to malfunction.
You can apply any one of the two methods mentioned below on what has caused this problem in your case and of course if one method doesn’t work for you then try another method.
Method 1: If you Suspect that this problem is due to certain Malware changing the value of your user shell
Steps for Manually correct the user shell
Step 1: While on the black screen press the keyboard combination Ctrl+alt+Delete.
Step 2:That brings you to the blue screen with different options.
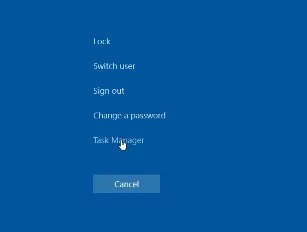
Step 3:Here select Task Manager.
Step 4:And in a minute you could see Task manager pop up here.
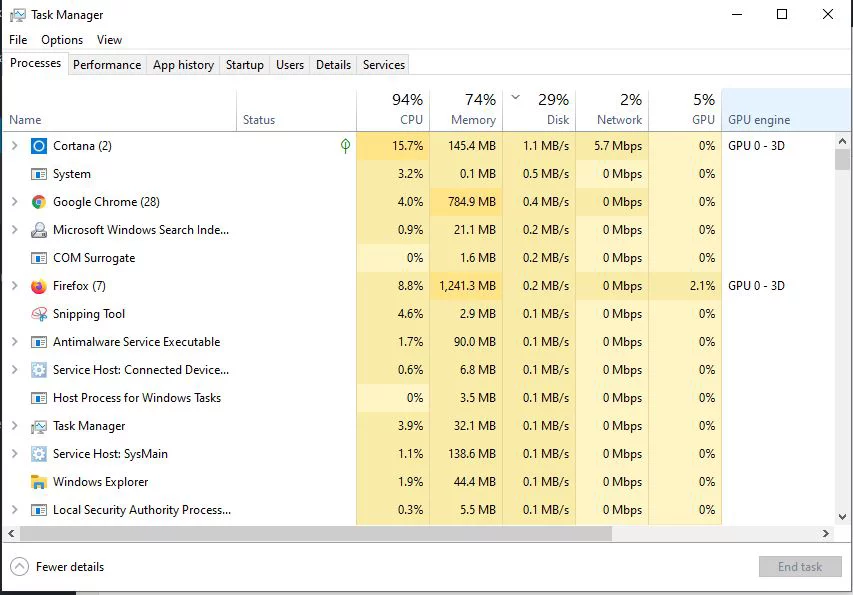
Step 5: Here click on the file menu->Run new Task.
Step 6: You should see a dialog box like this asking name of a program or document.
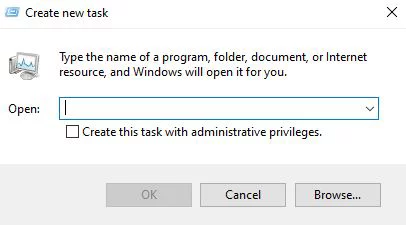
Step 7:Type Regedit inside this box. And then click on the checkbox below and then hit OK.
Step 8: Now registry editor window opens
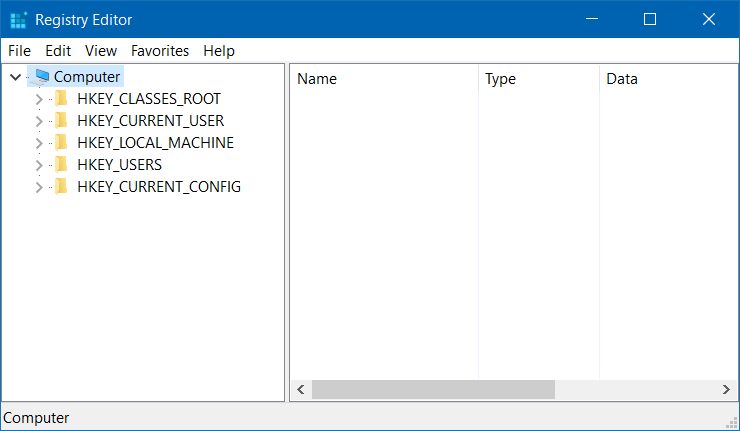
Step 9:Now Double click on folder HKey Local Machine then click on the Software folder underneath it and then locate the Microsoft folder. Then check for the folder named Windows NT.
Step 10: Then double click on the folder Current version. Now look for the folder named Winlogon.
Step 11: You should have a bunch of files on the right side of the screen here.
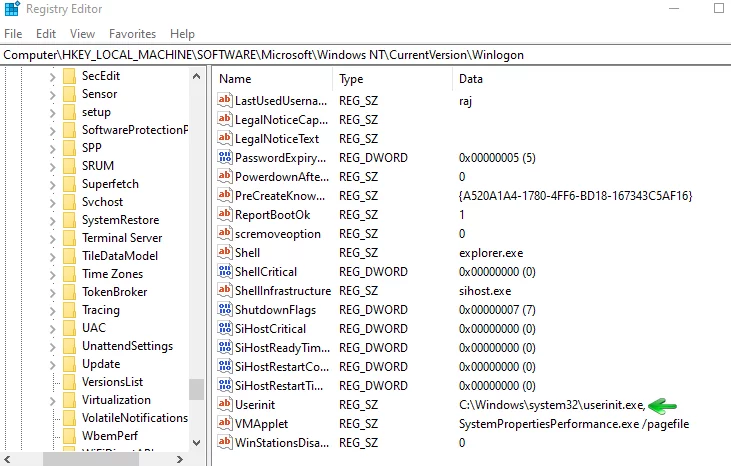
Step 12: Here you have to look for the file named Shell. These files are alphabetically sorted.
Step 13: Now double click on it and you should have a dialog box.
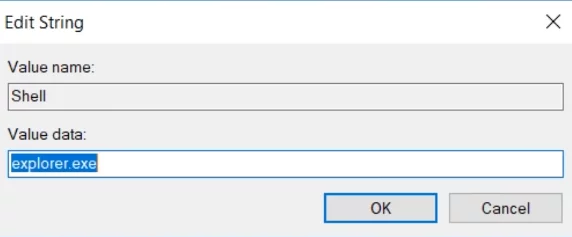
Step 14:In the above pop up you should make sure that the Value data has explorer.exe written as shown above. This is generally the value that sudden malware gets to change into some other executive of the file name that it would save somewhere on the computer and this could be the reason why you could not see your desktop and other GUI functions.
Step 15:Then click on OK to save changes and then close.
Step 16: Again press the keyboard combination Ctrl+Alt+Delete.
Step 17: It should bring you back to the blue screen as shown above.
Step 18:Here on the bottom right corner, you could see a power button click on it and restart.
Step 19:This could take additional time from the usual but that ok.
Step 20:Now upon restarting you should be able to log back in and access your desktop and other GUI functions.
And if for some reason this doesn’t work for you then you should proceed with the second method.
Method 2: Using Troubleshoot Tools from the advanced startup options
The second method is more suitable if you suspect that your black screen error could be as a result of a window of days you recently installed or some applications you have installed because in this problem we use troubleshooting tools from advanced setup options to either revert back to previous versions of windows or boot to safe mode or uninstall the application.
Step 1: While on the black screen press the keyboard combination Ctrl+Alt+Delete.
Step 2: And it should bring you to the blue screen once again.
Step 3: Nowhere on the bottom of the screen power icon is their press and hold down the shift key and select restart from the power options.
Step 4: Keep holding down the shift key until you see the advanced out of options page.
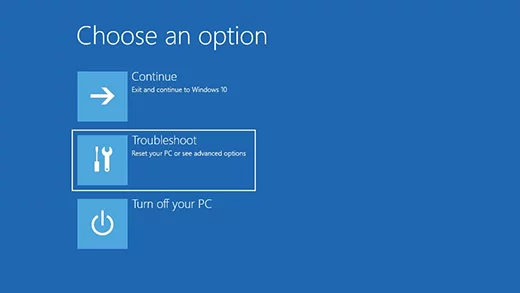
Step 5: You want to click on Troubleshoot.
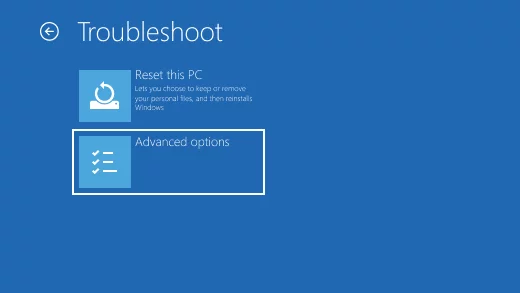
Step 6: Click on Advanced Options.
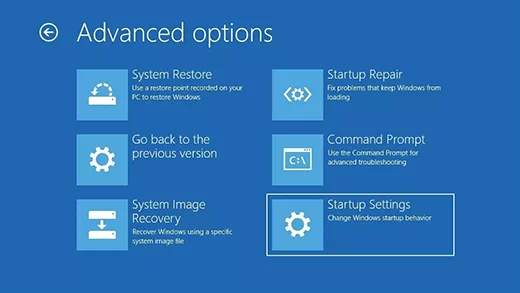
Step 7: Here you get to decide which option is most suitable in your case. If this black screen error occurred due to after you have installed some major updates say you upgraded from Windows 10 build 1709 to build 1803 then you can select go back to the previous version.
Step 8: If you suspect this error comes from an application you just installed then you want to boot to safe mode and then uninstall or modify the application from there you want to click on Startup Settings here and then restart and press f4 or 4 from the keyboard.
Step 9: Then go to Windows search and type add or remove programs and then click on that.
Step 10: It shows a list of programs, detects the programs that cause the error. And there might be some programs which get installed automatically along with other applications. So if there are programs that you don’t remember installing them you can also delete it.
Step 11: After that restart your PC.
And hopefully, your laptop black screen problem resolves. One of these methods is able to help you out. And if you have any queries please let us know in the comment section below.
Have a nice day!.